建家谱模块
- 我的主页
- 我的家谱
- 家谱打印人物选择
- 家谱合并
- 创建家谱-步骤一:创建家谱
- 创建家谱-步骤一:创建家谱
- 创建家谱-步骤三:修改登记表
- 创建家谱-步骤四:邀请亲友
- 创建家谱-步骤五:创建成功
- 家谱人物列表
- 家谱人物添加页面
- 批量导入-EXCEL文件
- 批量导入-家谱登记调查表
- 人物合并
- 家谱同名人物列表
- 设置先祖
- 人物详情页面
- 家谱详情页
- 快捷访问
- 共建用户列表
- 家谱树
- 生成家谱路径
- 导出人物路径
- 统计前N代人物
- 家谱树
- 推理关系展示
- 截图步骤一
- 截图步骤二
- 截图步骤三
- 打印家谱
- IE浏览器
- Chrome浏览器
- 进入家谱详情页
- 家谱人物导入/导出
- 批量导入
- 家谱登记调查表
- 新批量导入
- 家谱登记表模板页面
- 属性对齐页面
- 家谱登记表页面
- 家谱抽取信息确认页面
- 分块导出人物数据操作界面
- 查询并导出所有录入人物操作示例
- 个人数据与家谱已有人物建立关系
- 重合人物子树确认页面
- 人物合并完成确认
- 系统邮件
- 同名人物合并申请
- 隔代相连人物列表
- 查看隔代人物家谱树
- 人物辈分推算
- 创建人物
- 添加关系
- 保存关系
- 修谱日志页面
- 家谱分卷设置页面
- 家谱分卷页面
- 固定分卷打印页面
- 分卷信息展示
- 家谱打印逻辑
- 上传家谱pdf操作流程
- 查看家谱pdf和删除记录
- 编辑家谱属性页面
- 申请自定义属性名称页面
- 发送申请的自定义属性页面
- 找人页面、人物详情页面、家谱树页面关系推理
- 家谱人物编辑页面关系推理
- 找人页面,人物详情页面显示更多推理关系按钮
- 更多人物关系推理弹窗
- 更多人物关系推理保存结果
- 推理规则自定义页面
- 添加关系“兄”的推理规则
- 家庭关系显示排序
- 人物排行快速修改
- 人物排行修改
- 共建家谱列表
- 申请共建
- 家谱信息搜索页面
- 家谱搜索结果弹窗
- 提交共建申请
- 高级搜索示例
- 谱内找人页面
- 共建人界面
- 共建人界面
- 家谱详情页
- 修谱日志界面
- 关系查询按钮
- 关系查询结果
- 代数关系查询结果
- 家谱URL
- 家谱邀请码
- 登录页面
- 共建申请页面
- 谱内找人
- 子树临时断开窗口
- 子树临时断开
- 人物指派页面
- 新增家谱人物管理指派
- 搜索
- 家谱人物拥有者转让
- 家谱民俗风情入口
- 家谱民俗风情页面
- 目录页
- 添加章节入口
- 编辑删除章节入口
- 在线编辑界面
- 添加图片界面
- 修改展示页文化说明入口
- 文章类型勾选界面
- 邮件审核通过界面
- 系统审核通过界面
- 系统审核通过界面
- 查看公开界面入口
- 查看公开界面入口
- 查看每栏下全部文章展示界面
- 公开文章展示界面
- 更改入口
- 更改分栏名称
- 民俗风情目录页
- 二级网站名生成/修改界面
- 提示生成二级网站名界面/修改界面
- 二级网站名更改申请界面
- 公开家谱页面
- 公开家谱详情页
- 公开家谱谱内找人页面
- 人物详情页面
- 公开家谱打印页面
- 公开家谱打印页面
- 收件箱
- 接受消息详情页
- 回复消息页
- 修改权限申请内容
- 发件箱页
- 发送信息详情页
- 发送消息页
- 合并申请
- 待合并家谱人物列表
- 共建申请
- 共建申请
- 权限申请页
- 分析报告页
- 分析报告消息详情页
- 我的群组页面
- 群组添加页面
- 群组编辑页
- 群聊页
- 群聊编辑组成员页面
- 群发邮件页
- 任务发布页
- 好友邀请页面
- 好友删除页面
我的主页
用户登录成功后,点击页面上方导航栏“建家谱”按钮,将进入“我的主页”页面。 如图
.所示。系统将展示三部分信息:(1) 三个操作按钮:用户点击“创建新家谱”,可以跳转至“家谱添加”页面进行家谱创建;点击“我的家谱”,可跳转至“家谱列表”页面,查看用户创建或参与共建的所有家谱及其信息;点击“共建家谱”,可以跳转至“共建家谱”页面, 查看用户参与共建的所有家谱及其信息。
(2) 系统公告:我们将在该模块发布系统功能更新信息、一些通知信息等内容。
(3) 操作视频/手册:该部分包含家谱打印、家谱操作等功能的使用手册和使用视频,用户可点击查看。
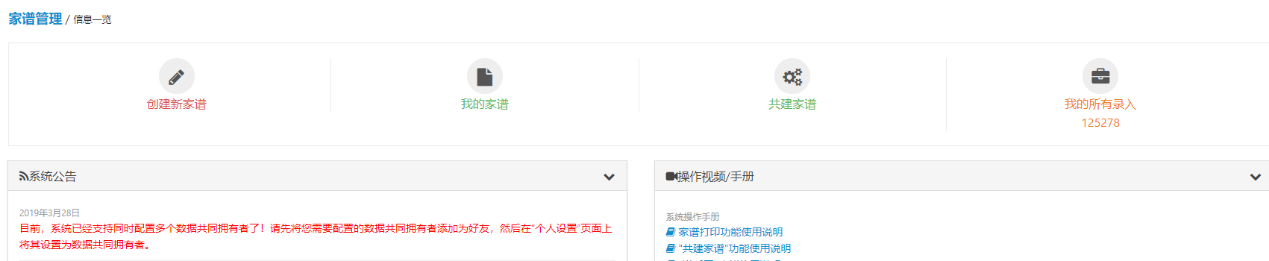
我的家谱
用户点击“我的主页”中的“我的家谱”按钮,或者点击页面左侧导航栏“我的家谱”按钮,将跳转至“我的家谱”页面。系统将展示用户创建的所有家谱相关信息。 如图
.所示。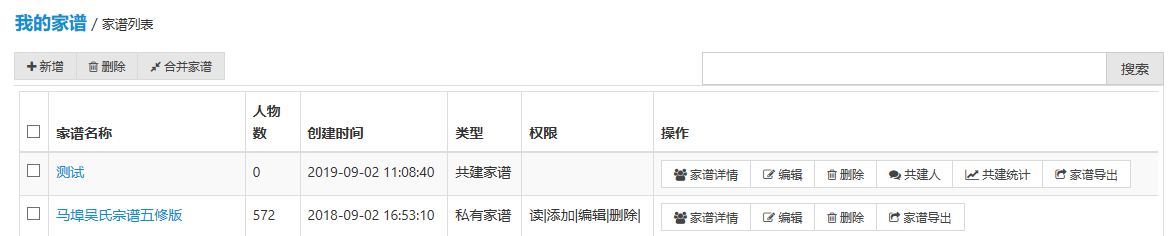
家谱管理
用户点击图
.中“删除”按钮,可以删除所选家谱。用户点击图
.中“编辑”按钮,可以对相应家谱进行编辑。用户点击图
.中“家谱导出”按钮,输入并选择家谱的先祖人物后,点击“确定”,可以将对应家谱的家谱树以PDF文件格式导出并下载,一天最多只能打印六次。如图11.5所示。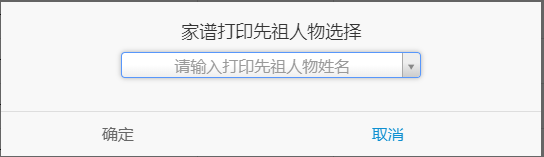
用户点击“合并家谱”按钮,将跳转至家谱合并页面,如图 11.4所示。用户可以申请将自己创建的某份家谱A合并到自己或别人的家谱B中。若用户仅将家谱A中的部分人物合并到其他家谱中,则选中“部分人物”,点击图 11.4中“选择合并人物”按钮,搜索待合并人物姓名,选中后点击“确定”, 待合并人物即出现在“人物列表”一行中。 “原家谱”一行中“保留”或“删除”表示是否保留需要合并的家谱A。选择完成后,点击“合并”,即可发送合并请求,等待家谱B的创建者审核。用户可以在收件箱中查看合并申请并审核是否通过,关于收件箱的使用请见10.6.1节。
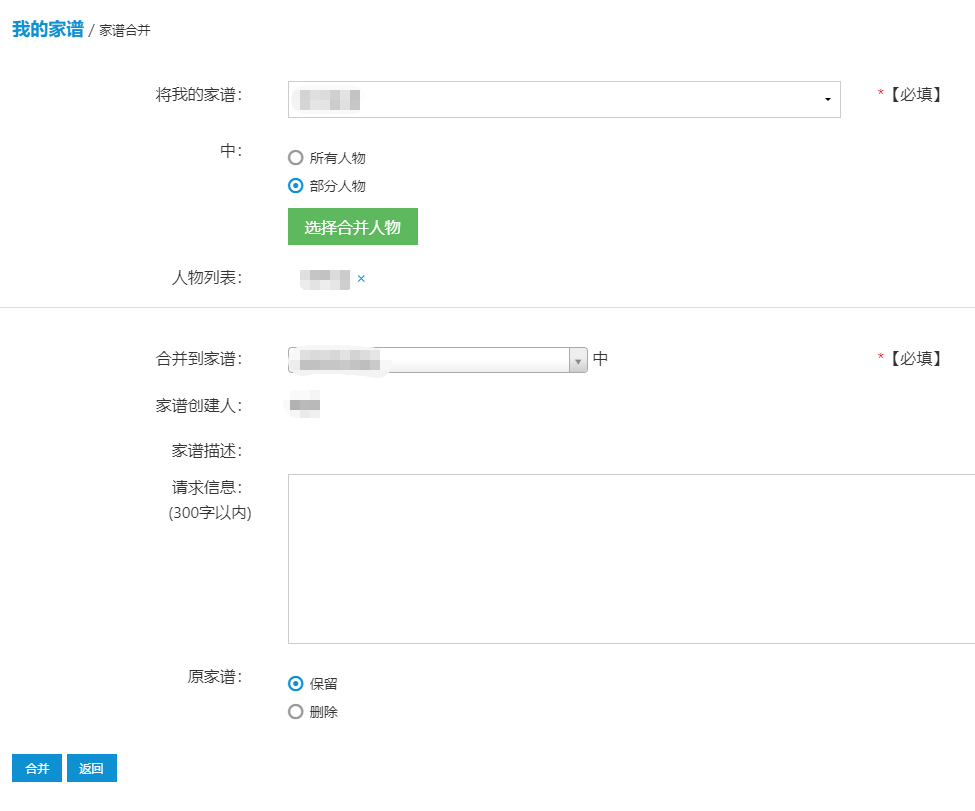
用户输入查询条件,可以对创建的家谱进行查询。本系统所有查询功能均支持模糊查询,比如搜索“吴”,可以搜索出姓名中含有“吴”的所有人物。
用户点击“新增”按钮,将跳转至家谱添加页面。
创建家谱
(1)创建家谱
如图
.所示,用户可以填写家谱名称、家谱类型和家谱简介。信息填写完成后,用户可点击“隐私条款”对华谱信息隐私条款进行阅读。阅读并同意隐私条款后,勾选“我已阅读并同意隐私条款”,点击“下一步”,进行下一步骤。
(2)家谱设置
页面如图
.所示,用户可以对家谱入谱方式进行设置。点击“下一步”,进行下一步骤。
(3)修改登记表
当创建家谱的类型为“共建家谱”时,才进行该步骤,否则直接跳过。页面如图
.所示,用户可以在该页面中对家谱登记表中所需的信息进行设置。点击“确认提交”,即可下载所设置的家谱登记表。用户点击“下一步”,进行下一步骤。
(4)邀请亲友
当创建家谱的类型为“共建家谱”时,才进行该步骤,否则直接跳过。页面如图
.所示,该页面显示所创建家谱的修谱链接和邀请码。邀请码可用来邀请用户参与共建。用户可以在该页面中填写受邀人的姓名和邮箱,点击“+”后通过邮件邀请他人加入修谱。用户点击“下一步”,进行下一步骤。
(5)创建成功
页面如图
.所示,用户点击“保存”即可完成家谱的创建。
谱内找人
用户点击“谱内找人”按钮,将跳转至相应的家谱人物列表页面。如图
.所示。
用户点击图
.中“新增”按钮,将跳转至“家谱人物添加”页面,如图 .所示。输入姓名、性别等人物信息、家庭关系和社会关系,点击“保存”后可以增加家谱人物。用户也可在页面右侧的输入框中,按照指定格式输入文本信息,点击“文本抽取”按钮,系统可自动将文本中的人物属性抽取后放至相应属性框中。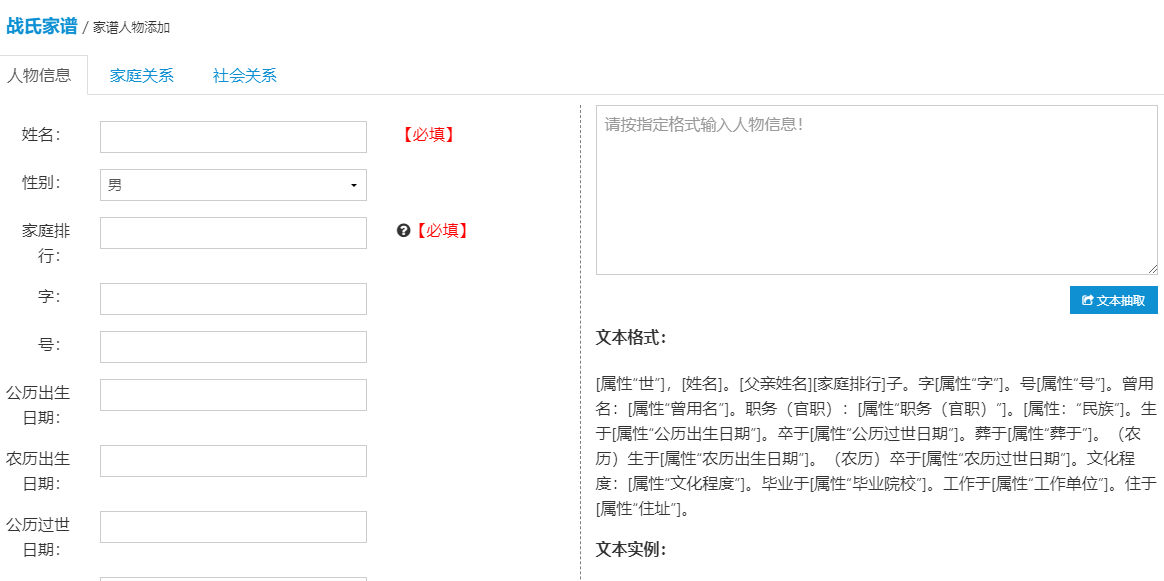
在新建人物时,人物信息中每一栏的填写内容说明如下:
(1)姓名:手动填写人物全名,包括人物的姓和名(必填项)。
(2)性别:可以选择“男”或“女”,默认为“男”(必填项)。
(3)家庭排行:手动填写人物的家庭排行,如1,2,3等(必填项)。
(4)字:手动填写人物的字(非必填项)。
(5)号:手动填写人物的号(非必填项)。
(6)公历出生日期:手动填写人物公历出生日期(非必填项)。
(7)农历出生日期:手动填写人物农历出生日期(非必填项)。
(8)公历过世日期:手动填写人物的公历过世日期(非必填项)。
(9)农历过世日期:手动填写人物的农历过世日期(非必填项)。
(10)葬于:手动填写人物的下葬地(非必填项)。
(11)配偶排序:该属性为女性人物特有的属性,与下一属性相对应,且必须同时填写或同时不填写,可填写值为阿拉伯数字,如1,2,3等。填写“1”对应“原配”,“2”对应“继配”,“3”对应“三配”。
(12)配偶名称:该属性为女性人物特有的属性,与上一属性值相对应,且必须同时填写或同时不填写,可以选择“原配”、“继配”、“三配”、“妾”。
(13)适配信息:该属性为女性人物特有的属性,且必须同时填写或同时不填写,填写女性人物配偶的相关信息,如“适XX村张三”。
(14)是否单独立世:可以选择“按照默认规则打印”、“该人物不单独立世”、“该人物及后代不单独立世”、“单独立世”以及“姓名未知且不单独立世”,默认为“按照默认规则打印”。
(15)在亲生父亲传记中的描述:手动填写该人物在亲生父亲传记中的描述信息(非必填项)。
(16)夭殇:可以选择“否”、“殇”、“夭”,默认为“否”。
(17)世:手动填写人物的代数(非必填项)。
(18)辈份:手动填写人物的辈份(非必填项)。
(19)住址:手动填写人物的住址(非必填项)。
(20)朝代:手动填写人物所处的朝代(非必填项)。
(21)享年:手动填写人物的享年(非必填项)。
(22)文化程度:手动填写人物的文化程度(非必填项)。
(23)毕业院校:手动填写人物的毕业院校(非必填项)。
(24)工作单位:手动填写人物的工作单位(非必填项)。
(25)职业:手动填写人物的职业(非必填项)。
(26)职务(官职):手动填写人物的职务或官职(非必填项)。
(27)入赘:可以选择“是”或“否”,默认为“否”。
(28)是否公开:可以选择“是”或“否”,默认为“是”。
(29)简介:手动填写人物的简介(非必填项)。
(30)祖籍:手动填写人物的祖籍(非必填项)。
(31)出生地:手动填写人物的出生地(非必填项)。
(32)民族:手动填写人物的民族(非必填项)。
(33)所属姓氏:手动填写人物的所属姓氏(非必填项)。
(34)谥号:手动填写人物的谥号(非必填项)。
(35)其他描述:手动填写人物的其他描述(非必填项)。
用户勾选人物列表第一列中的选择框□后,点击图 11.2中“删除”按钮,可删除所选择的人物。
用户图 11.10中点击“全部删除”按钮,则可删除家谱中的所有人物。
用户图 11.10中点击“批量导入/更新”,跳转至批量导入页面,如图
.所示。用户点击“选择要上传的文件”,点击“保存”按钮,即可批量导入家谱人物。若选择EXCEL文件导入,具体使用说明可点击“模板下载”,下载《批量导入使用说明》进行查阅;若选择家谱问卷调查表导入, 页面显示如图 .所示。用户点击“选择要转换的文件”(文件格式如页面下方显示),点击“转换”按钮,即可将WORD文件转换为EXCEL文件。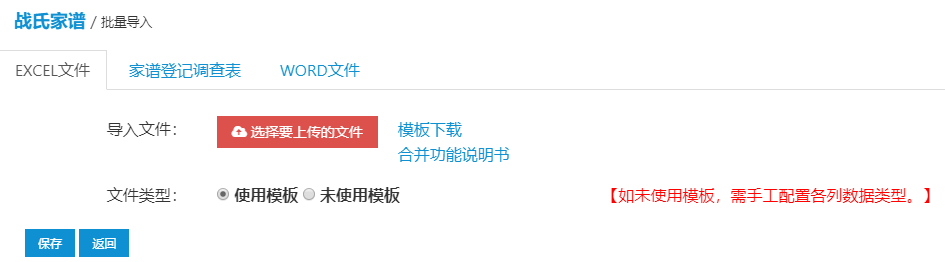
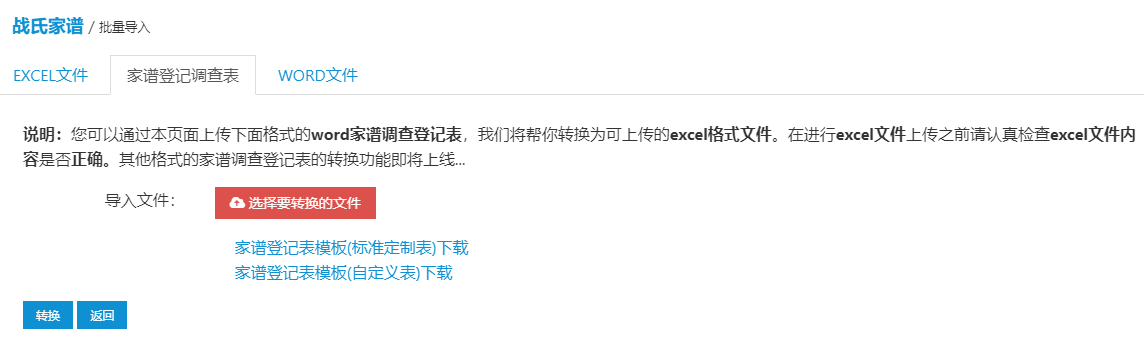
用户点击图 11.10中“人物合并”按钮,跳转至“人物合并”页面,如图 11.14所示。点击“选择2个待合并人物”,系统将弹出窗口,如图 11.15所示,用户可在该窗口中输入并搜索待合并的人物姓名,勾选完成后点击“确定”人物信息及其关系将显示在页面中。 用户点击“重选”按钮,可重选选择合并人物。用户点击“合并”按钮。即可将选中的人物进行合并。
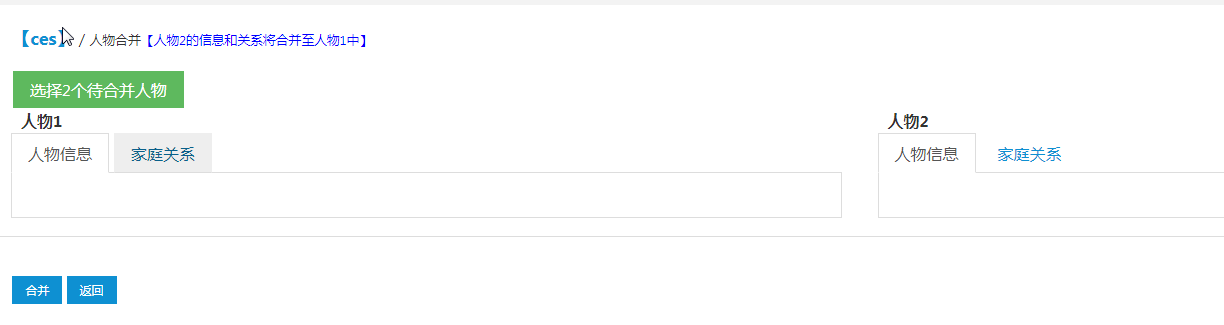
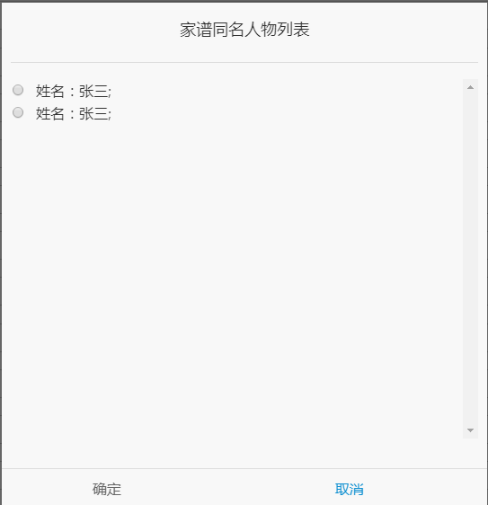
用户输入查询条件(人物字或人物姓名),点击“搜索”即可查看查询结果。
用户点击“选择”按钮,弹出家谱人物搜索框,如图
.所示,在输入框中输入先祖姓名,点击“搜索”按钮,选择先祖人物,点击“确定”按钮,即可设置该家谱的先祖人物。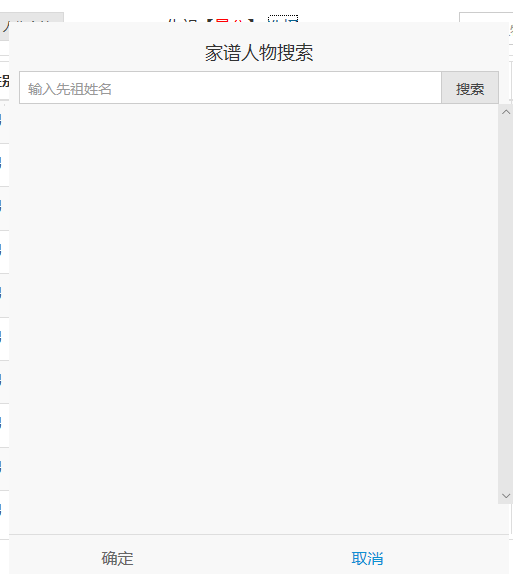
用户点击图 11.10中“详情”按钮,跳转至人物信息页面,如图
.所示。页面左侧显示人物、人物配偶及其上下一代的人物关系网状图,右侧自动显示该人物信息和家庭关系。 在页面右侧可以对人物信息进行修改。用户也可在该页面点击“新增”或“删除”按钮,对人物进行添加和删除操作。用户可以点击“打印预览”按钮,对该人物的打印内容进行预览。用户在家庭关系一栏添加人物关系时,若系统中不存在该人物,提供一个人物添加链接,用户可以通过该链接直接跳转到人物添加页面。用户点击图 11.10中“编辑”按钮,进入编辑人物界面,如图
.。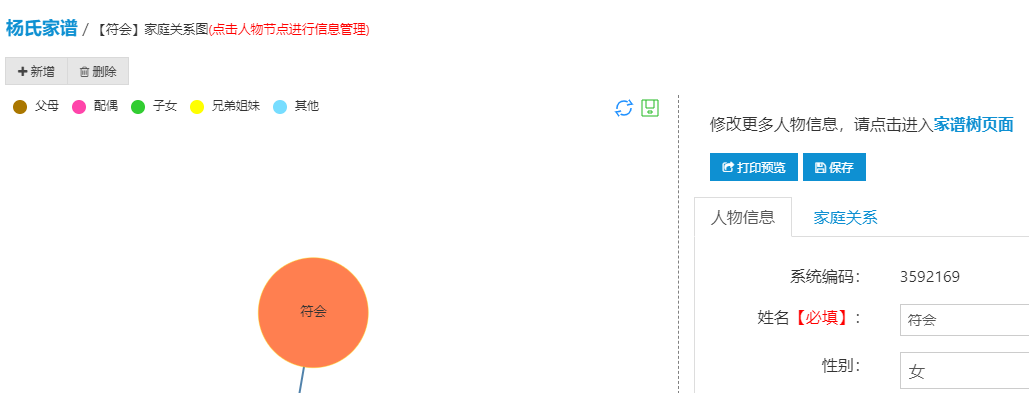
家谱详情页
用户点击“家谱详情”,即可进入家谱详情页,如图
.所示。用户可修改家谱名称、家谱简介。点击“所有共建人”,将跳转至共建用户列表页面,用户可以在该页面查看或移除参与该家谱共建的用户, 如图 .所示。点击“更新家谱”即完成对家谱详情的修改更新。页面右侧为快捷访问通道,如图 .所示:用户点击“新增人物”即进入新增人物页面;用户点击“批量导入数据”即进入批量导入页面;用户点击“导出人物路径”即进入导出人物路径页面;用户点击“查看全部人物”即进入家谱人物列表页面。注:家谱所在地、宗祠信息等只有家谱创建者可以修改。
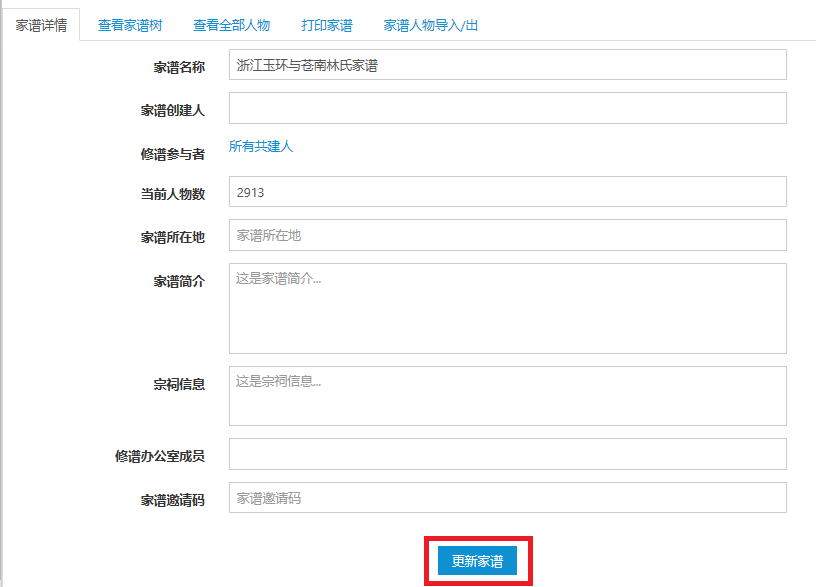
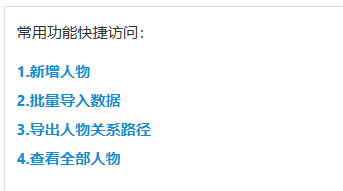

查看家谱树
用户点击“查看家谱树”按钮,即可查看该家谱的树形展示图,如图
.所示。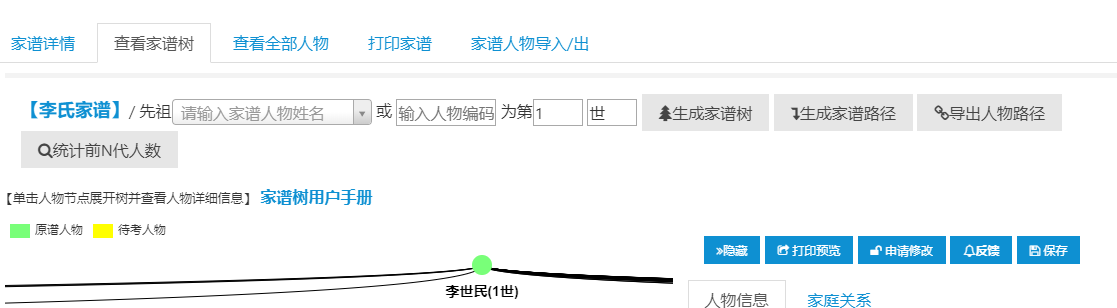
该页面功能如下:
1)生成家谱树。用户可以在该页面选择家谱根节点人物,即家谱树的初始结点,并对该人物的辈份进行设置。设置完成后,点击“生成家谱树”,即可重新生成家谱树。
2)生成家谱路径。用户输入并选择先祖和后代人物姓名,点击“生成家谱路径”后,家谱树中即可以红色结点显示路径,如图
.所示。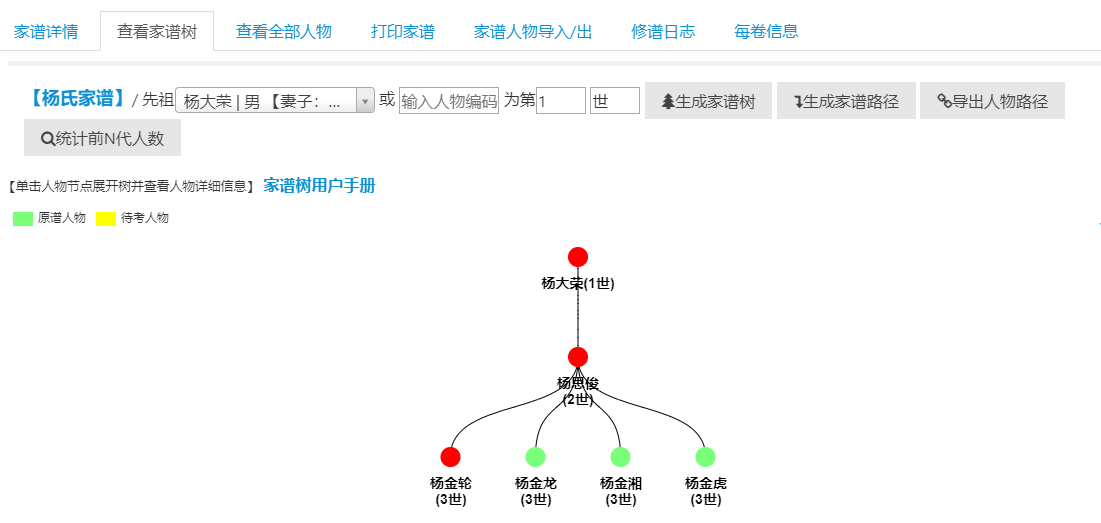
3)导出人物路径。用户点击“导出人物路径”,在弹出对话框中填写路径起始人物,即人物1,和路径终点人物,即人物2,如图
.所示,点击“确定”按钮,则可生成PDF格式人物路径。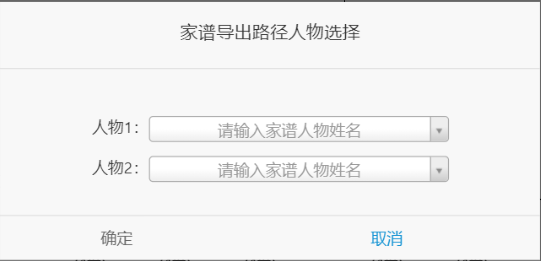
4)统计前N代人数。用户点击“统计前N代人物”按钮,填写起始人物姓名和代数,如图
.所示,点击“确定”后即得到统计结果。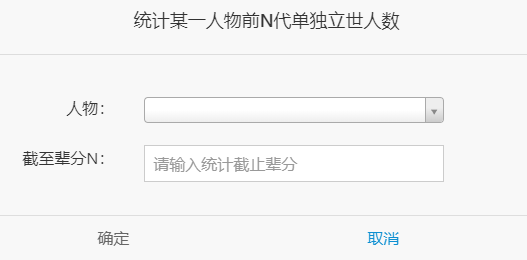
5)修改人物信息。用户点击某人物结点,既可以在页面右侧对该人物信息进行修改,也可以展开或收起该人物下方的所有节点,如图
.所示。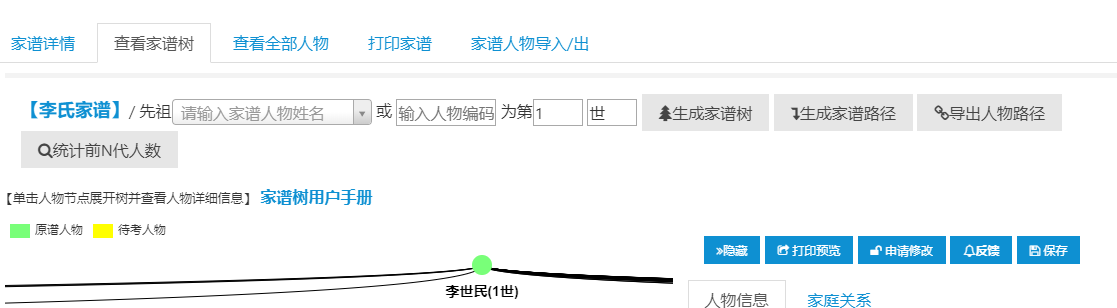
6)人物关系推理。用户点击某人物结点,既可以在页面右侧人物家庭关系栏下查看人物关系,以及系统推理人物关系。用户可点击推理关系后的“√”按钮保存推理关系,如图
.所示。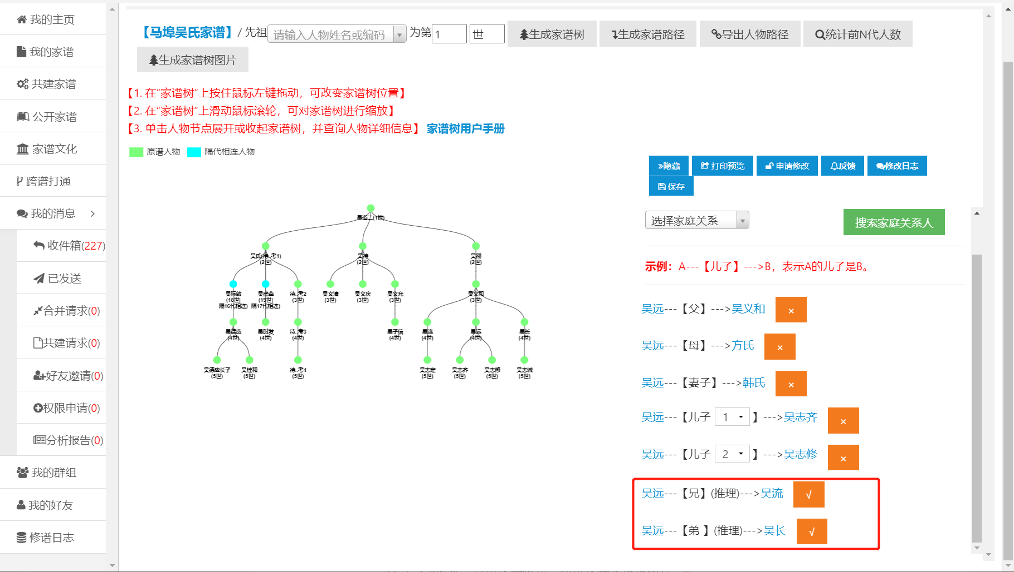
7)打印预览。用户点击“打印预览”按钮,系统将出现一个弹窗,显示该人物的打印内容。
8)申请修改。用户点击“申请修改”按钮,可以申请当前家谱人物或其后代家谱人物的修改权限,具体操作说明见第7节。
9)反馈。用户点击“反馈”按钮,弹出反馈信息窗口,输入反馈信息即可向修谱办公室反馈该人物信息是否错误等信息。
10)分配。用户点击“分配”按钮,弹出家谱人物权限分配窗口,用户可以将家谱人物或其后代家谱人物的修改权限分配给其他用户,具体操作说明见第7节。
11)保存家谱树图片。当家谱树较小时,用户可点击家谱树右上角保存按钮,将家谱树保存成图片;当家谱树较大时,用户可以使用截图工具进行网页截图,下面以搜狗输入法自带的截图工具为例。步骤如下:
(a) 用户点击输入法最右侧按钮,如图
.所示,或在输入法上右键,选择“搜狗工具箱”,进入工具箱页面,如图 .所示。(b) 用户点击“截屏”按钮,安装截屏插件。
(c) 点击“截屏”按钮或按“ctrl+shift+w”后,按住左键选择截屏区域,如图
.所示,点击保存按钮,即可保存家谱树图片。
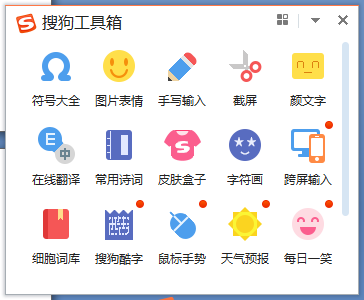
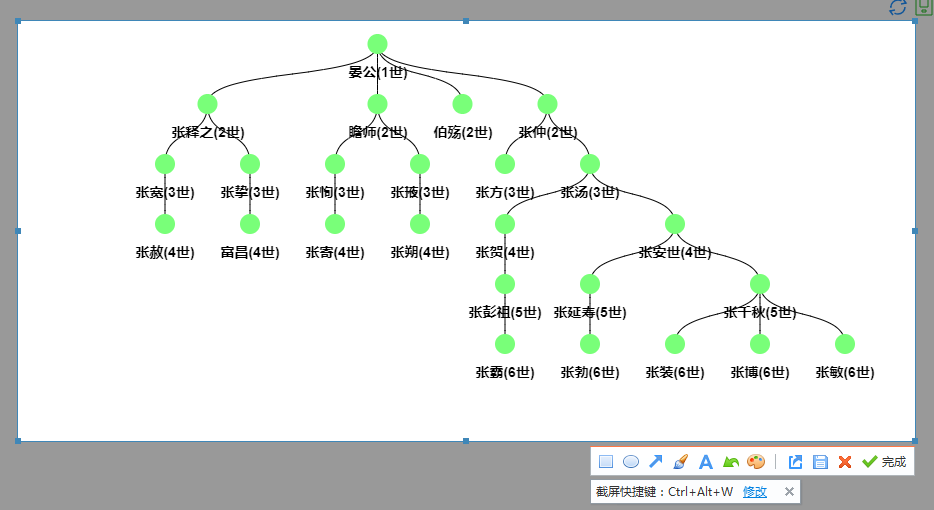
打印家谱
页面如图
.所示,用户可以在该页面对家谱导出类型、家谱名称、打印副标题、打印先祖(必填)、开始代数(必选)、打印设置(全部后代、指定代数、到指定后代)进行设置,设置完成后,点击“确定”,即可打印家谱。若在“打印设置”中选择“指定代数”或“到指定后代”,则需要在新出现的一行中填写代数或后代姓名。详细介绍见模块12中的《家谱打印功能使用说明》。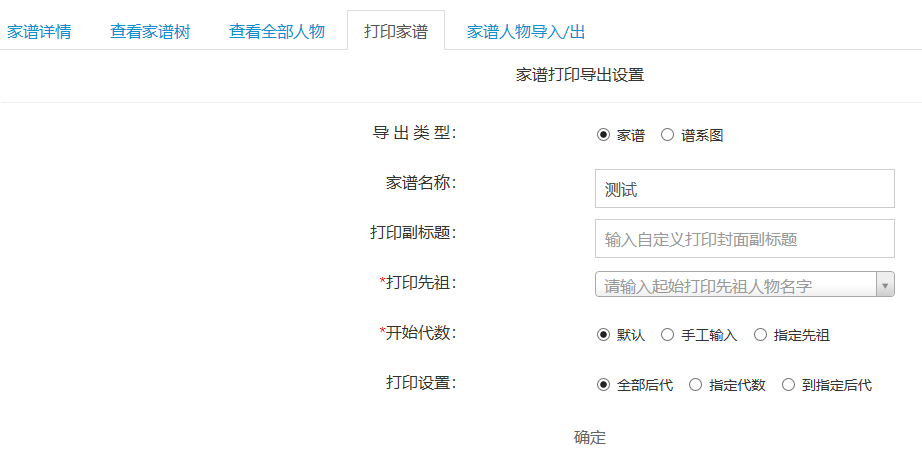
【注】如果出现打印家谱完成后浏览器窗口被拦截,打印文件不显示、不保存的问题,解决方案请参考以下:
1)使用IE浏览器
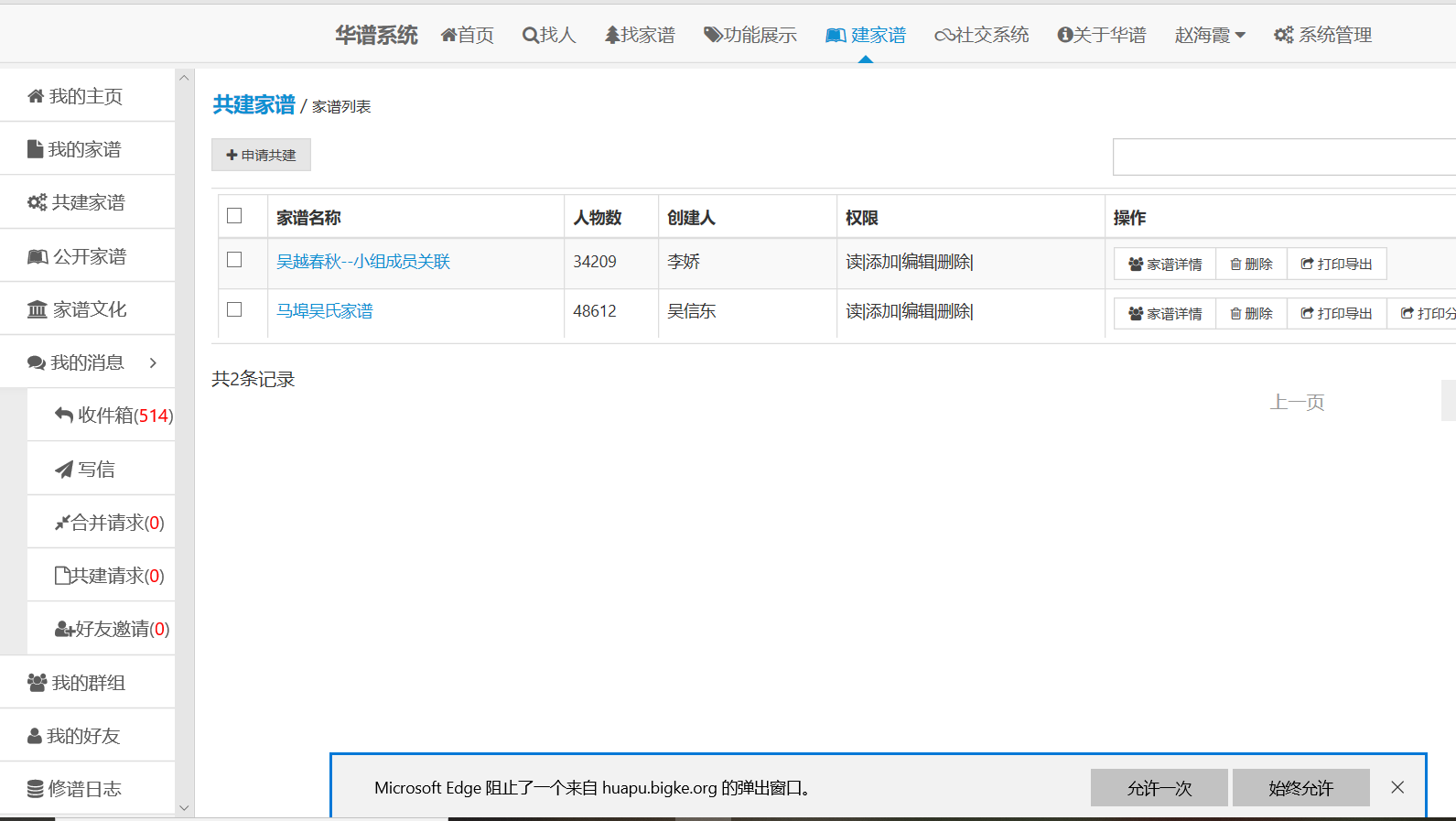
出现底部如图红框的弹出框,用户选择“允许一次”或者“始终允许”,即可在打印完成时窗口显示打印文件。
2)使用Chrome浏览器
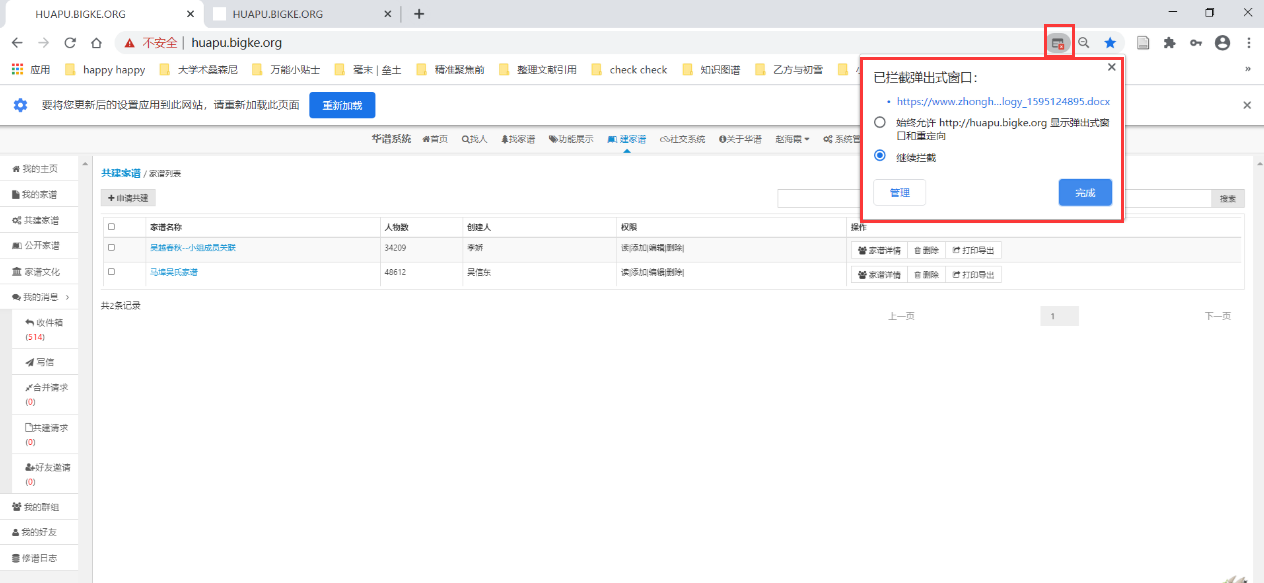
点击网页右上角拦截框,即出现如图选择框,选择“始终允许https://www.zhonghuapu.com 显示弹出式窗口和重定向”选项,即可在打印完成时窗口显示打印文件。
家谱人物导入/出
本节对家谱数据的批量导入、分块数据的批量更新等功能进行说明,具体包括:(1)批量导入功能:用户可按照系统提供的Excel模板将新的家谱数据批量导入到系统中,人物信息包括人物基本属性信息以及人物之间的关系(关系种类包括父亲、母亲、配偶等);并且,系统提供了“家谱登记表”的自动读入功能,即将word版的家谱登记表自动转换为Excel格式,用户核对信息正确后再批量导入到系统。(2)批量导出功能:用户可对系统中已有的家谱人物进行分块导出操作。导出为Excel文件的目的是方便用户核对数据的正确性。用户可根据实际需要使用本节中介绍的功能,用户可将部分数据导出为Excel格式,在Excel中核查、修改导出的数据后,使用“批量导入/更新”按钮将更新后的Excel文件重新上传到系统中,系统会根据人物编码查找对应人物并自动更新人物信息。
家谱人物导入操作步骤:点击家谱名称弹出“家谱详情页”,如图
.所示。在该页面中点击“家谱人物导入/出”按钮进入“家谱人物导入/出”页面,如图 .所示。在“家谱人物导入/出”页面,点击“批量导入/更新”按钮,进入“批量导入”页面,如 图 .所示。用户按照系统“批量导入”页面提供的Excel模板,在Excel文件中添加人物信息,然后使用“批量导入”页面的Excel批量导入功能将新增人物数据批量导入到系统中。家谱登记表信息导入步骤:点击家谱名称弹出“家谱详情页”,如图
.所示。在该页面中点击“家谱人物导入/出”按钮进入“家谱人物导入/出”页面,如图 .所示。在“家谱人物导入/出”页面,点击“家谱调查登记表”按钮,进入家谱登记表转换页面,如 图 .所示。点击“选择要转换的文件”按钮—>选择自己填写的家谱登记调查表—>点击“转换”按钮—>选择文件路径保存转换后的Excel文件;检查并修改Excel文件,然后通过“批量导入/更新”按钮将Excel文档按照导入到系统。编辑家谱属性后的家谱登记表信息导入步骤:此部分是用户定制完家谱属性后的操作模块,分为“上传家谱登记表模板”和“上传家谱登记表”2个部分;如果需要定制家谱属性,详情请见11.2.12节。
(一)上传家谱登记表模板:
a)功能简介:用户在定制完家谱属性后,先上传一份家谱登记表模板(只有属性名,没有属性值),然后在将家谱登记表模板中的属性名称与定制属性做对齐,为下一步录入“家谱登记表”信息打下基础;
b)操作流程:用户点击家谱名称弹出“家谱详情页”,如图 11.33所示。在该页面中点击“家谱人物导入/出”按钮进入“家谱人物导入/出”页面,如图 11.33所示。在“家谱人物导入/出页面”,点击“批量导入/更新”按钮,进入“批量导入”页面如图 11.37所示。 首先点击“家谱登记表模板导入”按钮,然后上传一份家谱登记表模板(此处以马埠吴氏新版家谱登记表模板为例)如图 11.38所示,点击“确定”按钮跳转到“属性对齐”页面,如图 11.39所示。用户将家谱登记表中属性与定制属性对齐后,点击“确定”按钮,即可对齐成功。如果存在属性对应不上,用户可以点击“新增自定义属性名称”按钮,跳转至“申请自定义属性名称”页面申请新的属性,然后等待管理员审核,如图 11.63所示。
(二)上传家谱登记表:
a)功能简介:用户在定制完家谱属性并且上传完家谱登记表模板进行属性对齐之后,接着上传家谱登记表,然后对抽取的家谱登记表信息(包括人物信息和人物关系信息)进行检查,点击“确定”后,即可成功录入系统。
b)操作流程:用户点击家谱名称弹出“家谱详情页”,如图 11.33所示。在该页面中点击“家谱人物导入/出”按钮进入“家谱人物导入/出”页面,如图 11.33所示。在“家谱人物导入/出页面”,点击“批量导入/更新”按钮,进入“批量导入”页面如图 11.37所示。首先点击“家谱登记表导入”按钮,然后上传一份家谱登记表(此处以马埠吴氏新版家谱登记表)为例,如图 11.40所示。点击“确定”按钮跳转到“家谱抽取信息确认页面”,如图 11.41所示。用户在检查抽取的人物信息和人物关系信息无误后,点击“确定”按钮,即可成功录入系统。
家谱人物导出操作步骤:点击家谱名称弹出“家谱详情页”,如图 11.33所示。在该页面中点击“家谱人物导入/出”按钮进入“家谱人物导入/出”页面,如图 11.33所示。用户在图 11.34所示页面中,可以对个人录入到系统的家谱人物进行查询并导出。目前支持的查询条件包括查询所有录入人物、按姓名查询、按祖先的系统编码查询、按地点查询等,如 图 11.42所示。用户在 图 11.43所示页面的方框中输入查询条件, 点击“查询”按钮,即可在界面中显示人物详情,如 图 11.43所示;然后点击“导出查询结果”按钮,即可将符合条件的,由用户自己录入的人物按照Excel表格的格式返回给用户。注:由于权限问题,系统仅支持导出用户自己所录入的数据。
家谱人物更新操作步骤:点击家谱名称弹出“家谱详情页”,如图 11.33所示。在该页面中点击“家谱人物导入/出”按钮进入“家谱人物导入/出”页面,如图 11.33所示。在“家谱人物导入/出”页面,点击“批量导入/更新”按钮,进入“批量导入”页面,如 图 11.35所示。用户根据实际需要将部分数据导出为Excel格式文件, 在Excel文件中核查、修改导出的人物信息,或新增人物、建立新增人物与系统导出人物之间的关系,然后使用“批量导入”页面的Excel批量导入功能,将更新后的Excel文件重新上传到系统对应的家谱中。
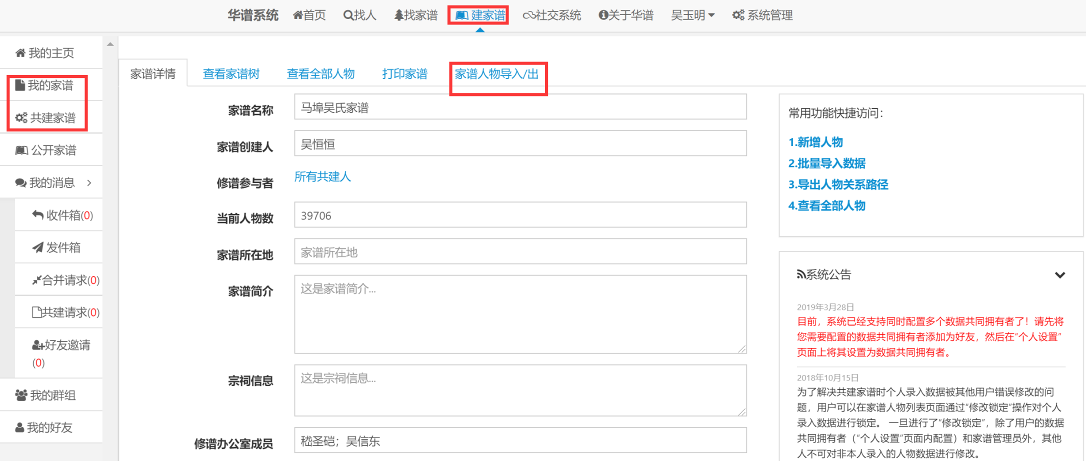
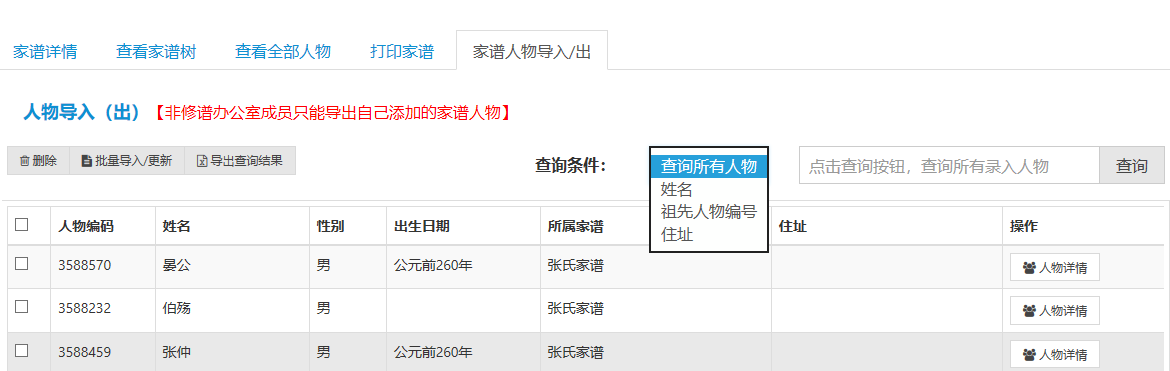
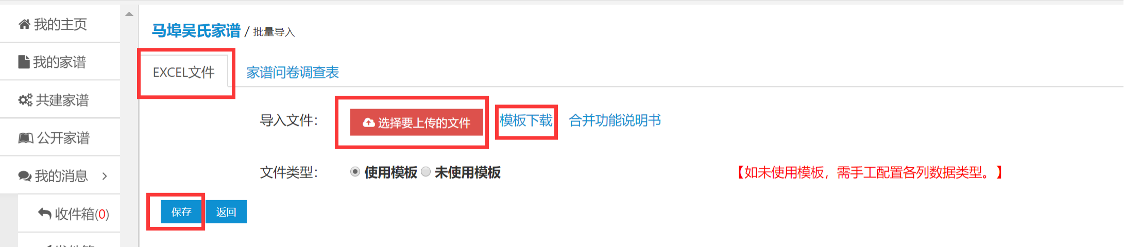
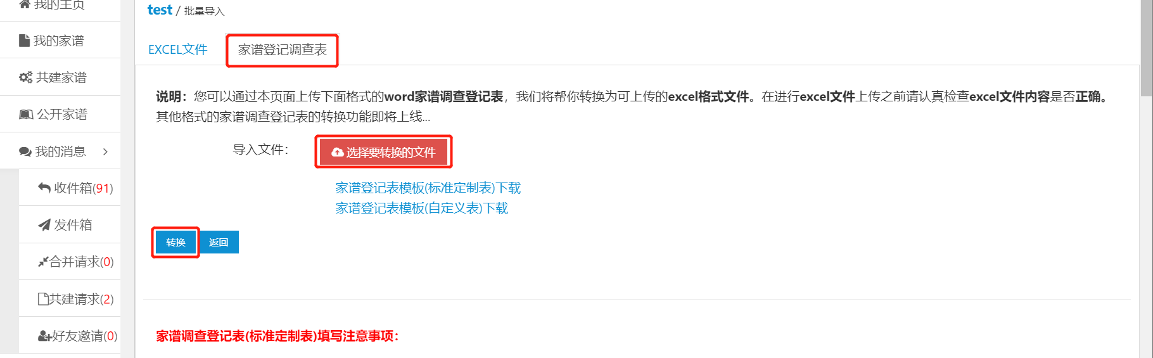
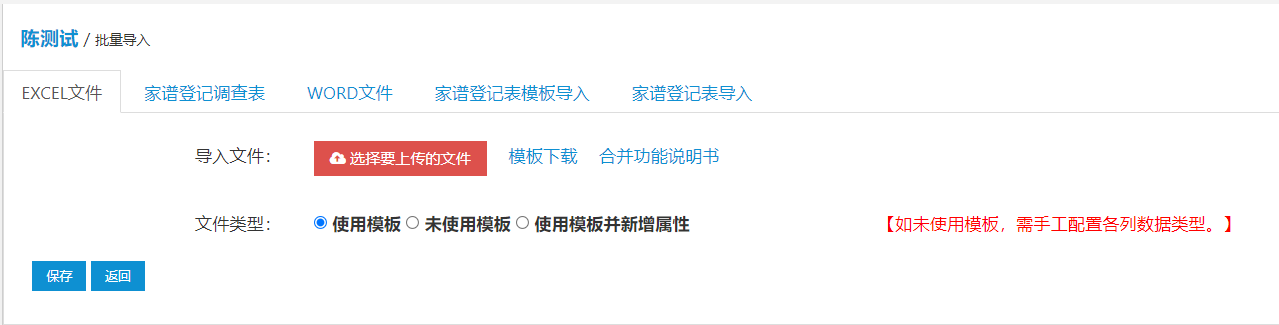
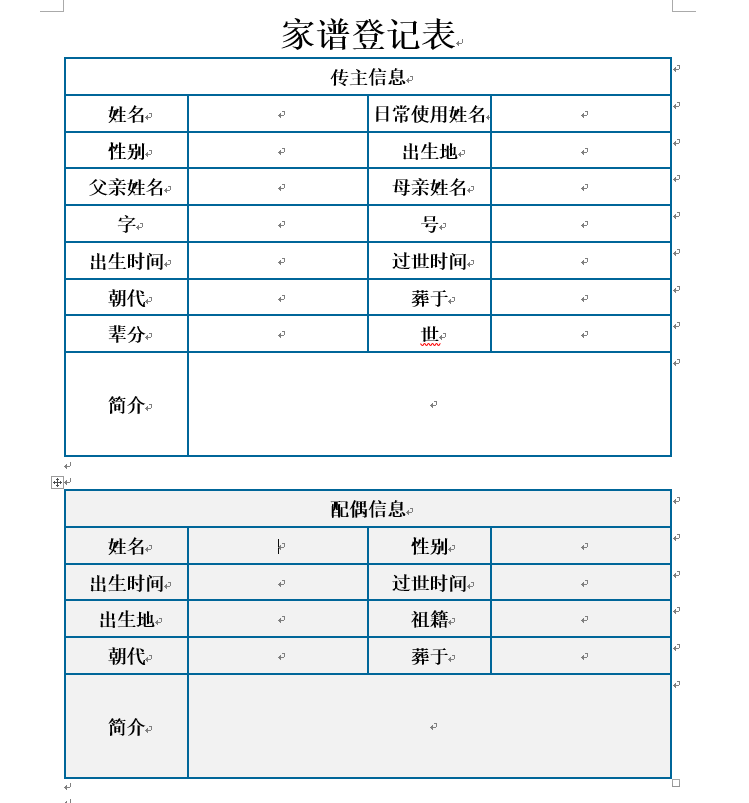
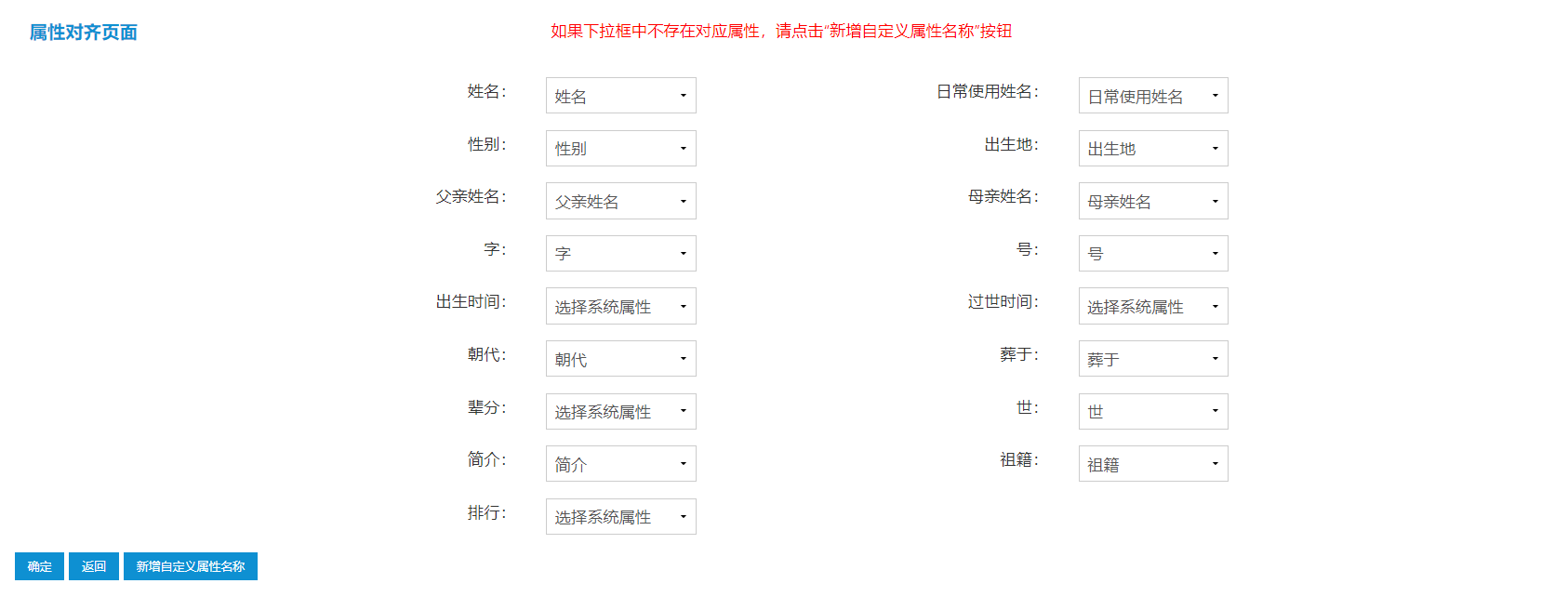
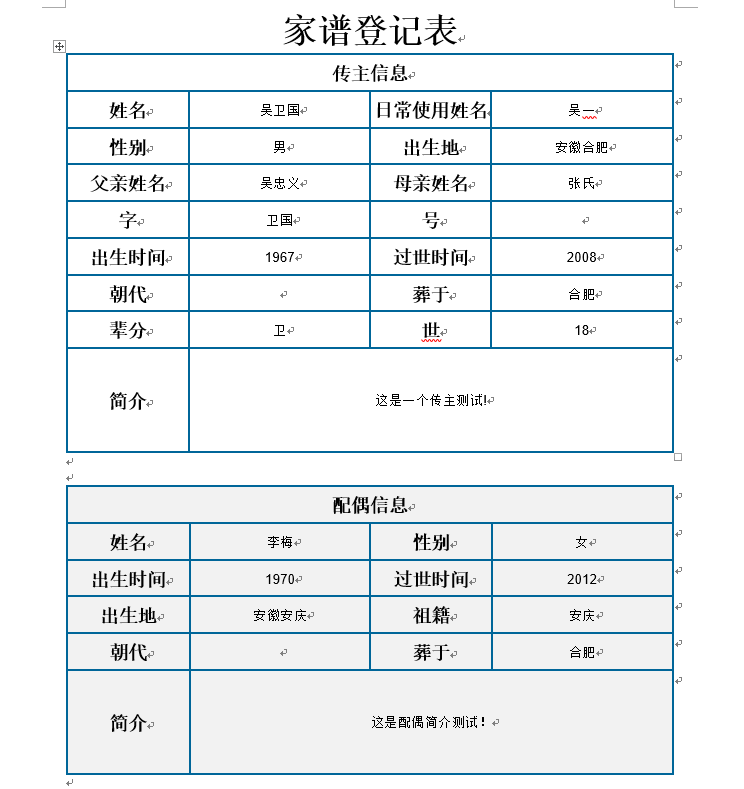
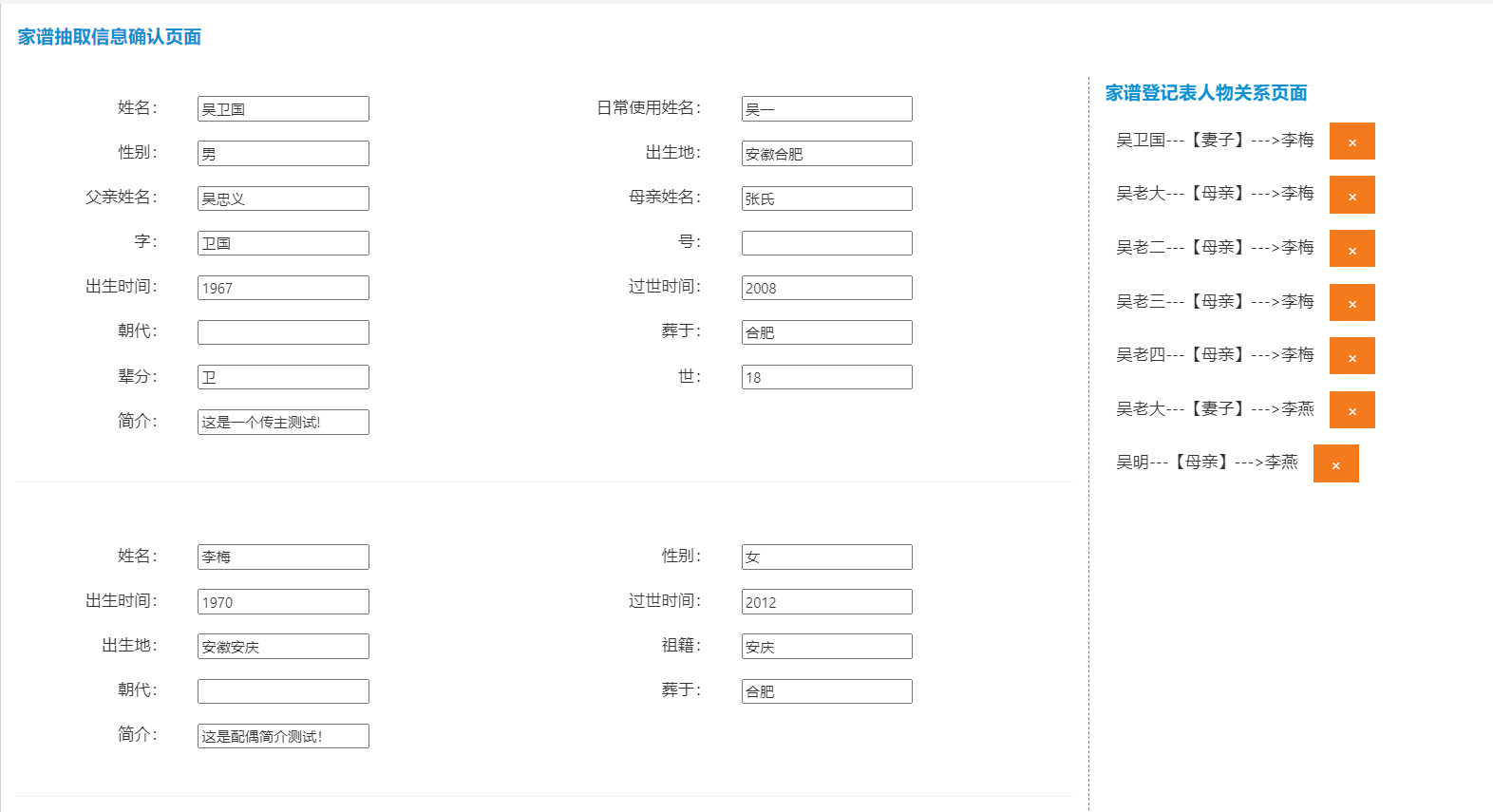
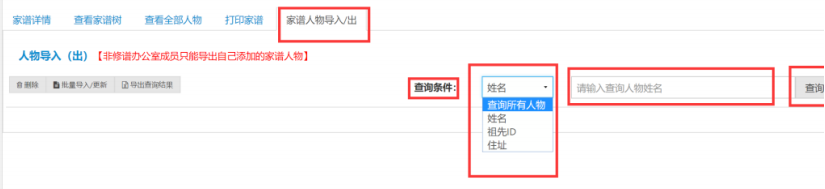

将个人数据连接到主树上的方法,系统提供以下四种方式:
(1)系统家谱中的人物与个人录入人物无重合人物的情况:若用户录入的家谱人物或子树没有与系统中已有人物重合, 而用户需要将个人所录入的人物或子树连接到主家谱上,则可通过登录系统—>建家谱—>共建家谱—>点击家谱名称—>查看家谱树,然后按照图
.所示步骤, 在先祖方框中输入本次所录入数据的根节点(即需要与家谱树相连接的节点,图 .中的第1步所示),然后点击“生成家谱树”按钮(图 .中的第2步)生成家谱树,在右侧“家庭关系”中搜索需要连接到的人物姓名,建立关系即可。针对不清楚直系先祖、但知晓多代之前的先祖的情况,也可使用本方法提供的“后代(待考)”或“祖先(待考)”关系将个人所录入的人物或子树连接到主家谱上,如图
.第3步和第4步所示。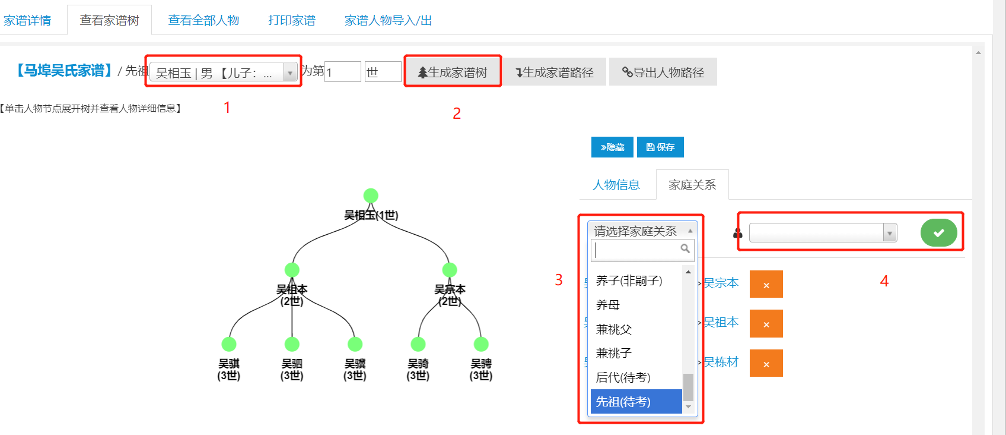
(2)个人录入人物与系统家谱中人物有两代同名人物的情况:用户录入的家谱人物与已有家谱人物有两代及以上重合,通过Excel导入时系统将自动执行多代同名人物检测, 返回多代同名人物对比页面,如图
.所示,用户可在该页面执行合并和连接操作,点击“提交”按钮,系统将自动对确认为相同子树的重合人物进行合并,完成人物合并操作后,系统会弹出合并完成确认框,如图 .所示。用户确认后系统会将本次导入人物的合并情况、孤立子树情况、孤立节点情况通过系统邮件发送给用户和家谱创建者,用户收到的邮件格式如图 .所示。详情请点击“批量导入”页面( 图 11.35)中的“合并功能说明书”按钮,下载并查看“华谱系统家谱信息合并功能说明书”;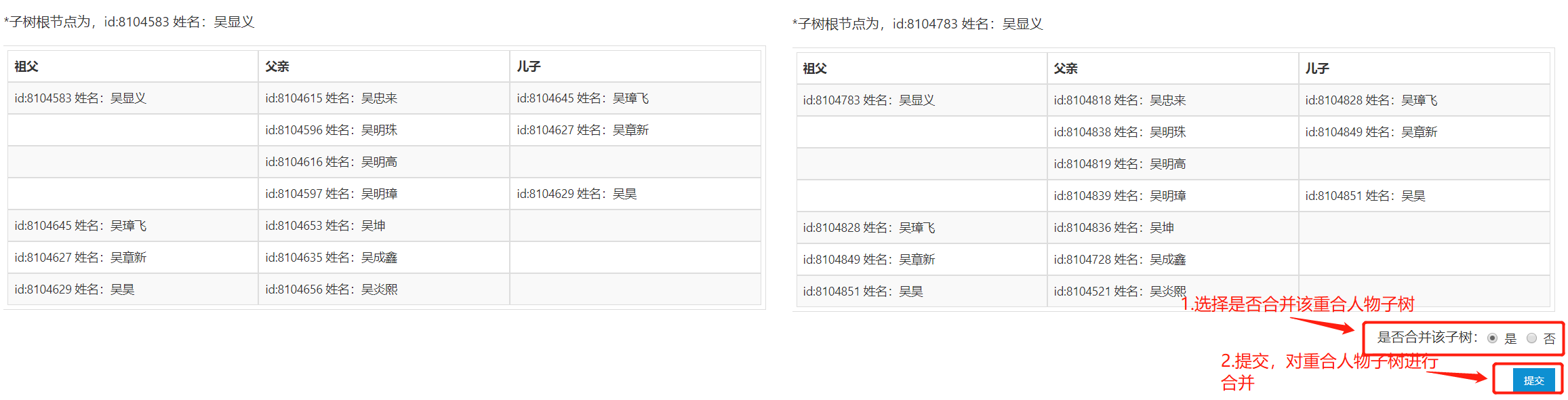
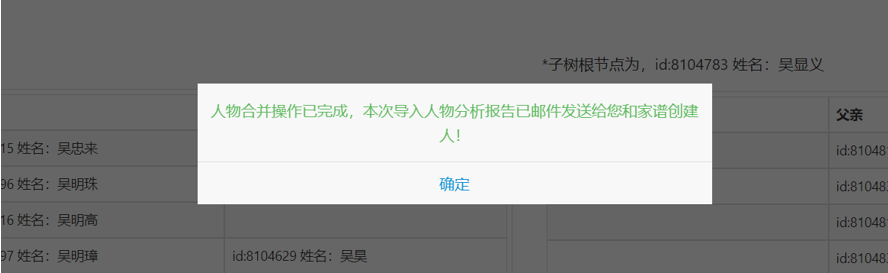
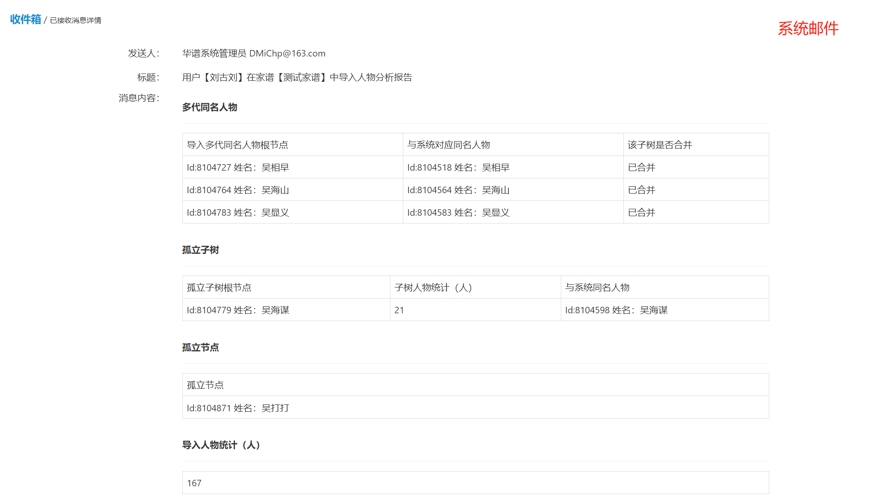
(3)个人录入人物与系统家谱中人物有一代同名的情况:用户录入的家谱人物只有一个祖先人物与已有家谱人物同名,在数据录入到系统之后,可通过登录系统—>建家谱—>共建家谱—>点击家谱名称—>查看全部人物—>按祖先姓名查询同名人物,然后点击人物操作栏的“反馈”按钮, 填写需合并的人物信息和人物编号,联系修谱办公室进行祖先节点的合并,如图
.所示。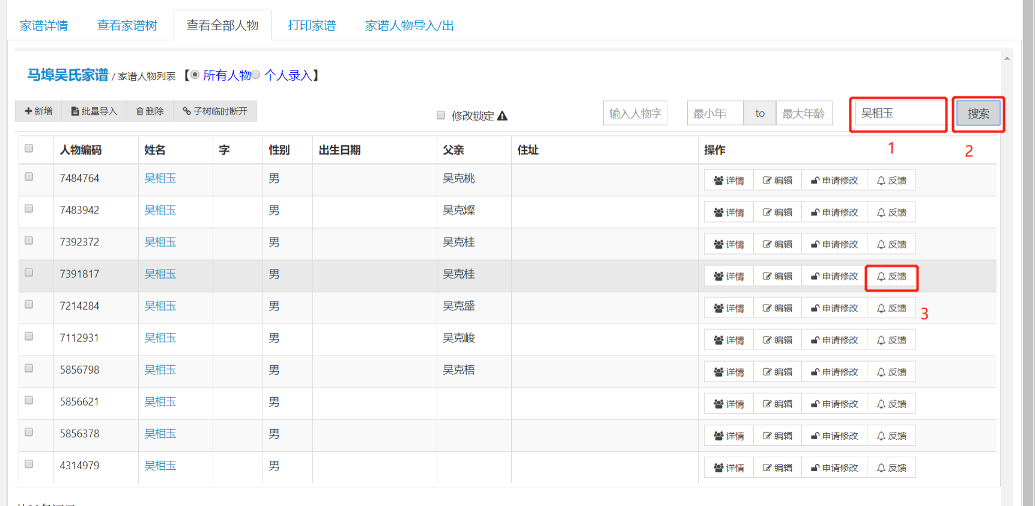
(4)修谱办公室成员有权限访问所有数据,因此可通过Excel批量更新:由于权限限制,用户只能导出和修改自己所录入的人物,因此,如果用户需要将自己录入的数据与其他数据相连接,只能通过上述三种方式进行操作(建议使用第一种方法)。而修谱办公室成员(指家谱创建者或创建者已分享创建权限的共同创建者)有权限修改所有数据,因此可批量导出相应数据为Excel格式,并修改人物信息和人物间关系,然后将更新后的Excel重新导入到系统即可完成修改。详细操作请参考华谱系统《数据分块导入导出手册》。
隔代相连子树
(1)隔代相连人物列表
用户点击“家谱详情”,即可进入家谱详情页,如图 11.2所示。点击“隔代相连子树”按钮,便可进入隔代相连子树人物列表,显示隔代相连人物的人物编码,姓名,性别,以及世,备份,隔代先祖等信息,如图
.所示,列表人物均为隔代相连后辈子树的根节点,也即与祖先建立了隔代相连关系的结点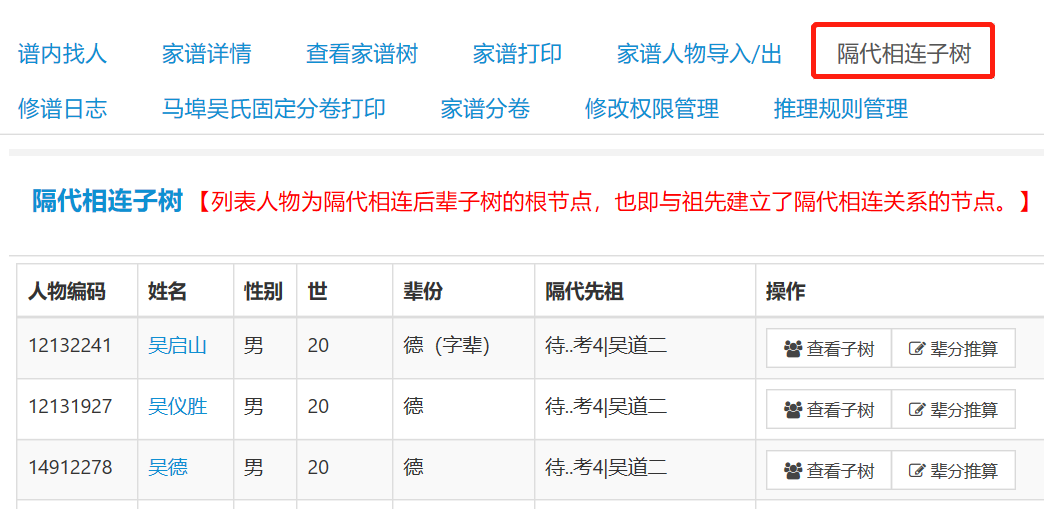
(2)查看子树
点击列表操作栏的查看子树,跳转至以当前隔代相连人物的家谱树页面,如图
.所示;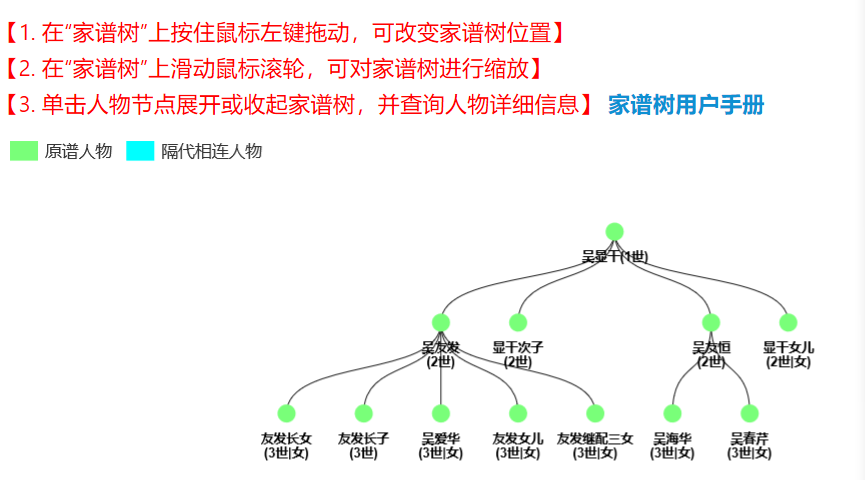
(3)推算辈分
点击列表操作栏的辈分推算,便可进行人物辈分推算,并展示信息,如图
.所示;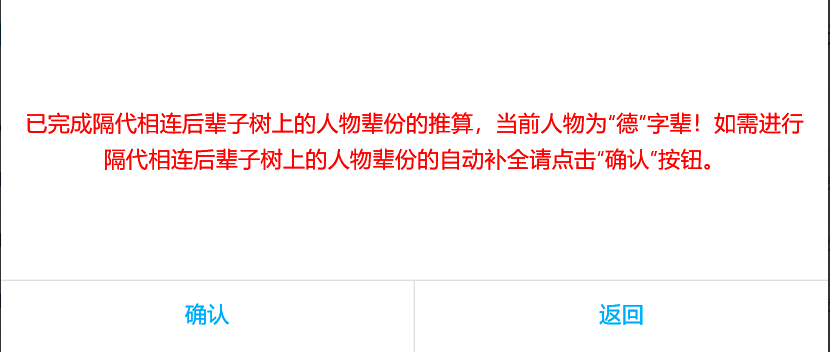
(4)添加隔代相连关系
如图
.所示, 创建“人物 2”,并在“家庭关系”中选择“家庭关系”和“关系人”(如图 .)此处选择“隔代相连先祖”和“人物1”(如图 .);点击右上方保存按钮(如图
.),实现隔代相连先祖“人物1”和隔代相连后代“人物2”之间关系的保存;隔代相连人物默认相隔辈分为2。
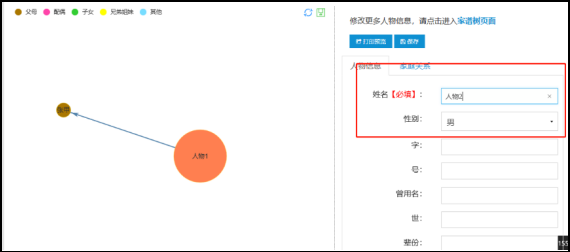
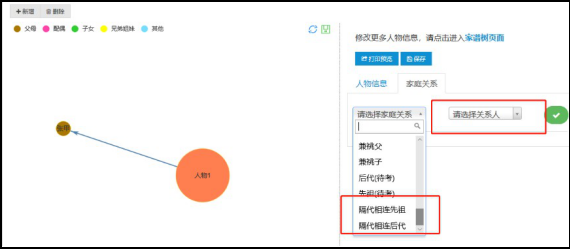
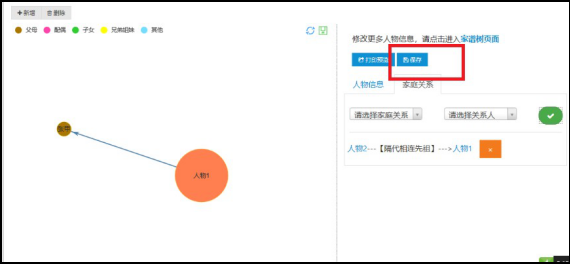
修谱日志
用户点击“修谱日志”,系统将跳转至“修谱日志”页面,直接展示该家谱的修谱操作记录,如图
.所示。用户对开始日期、结束日期、操作用户、操作类型(添加、删除、修改)和详细内容进行设置后,点击“搜索”按钮,即可查看家谱的详细操作记录。注:该功能供家谱创建者及共建者使用。
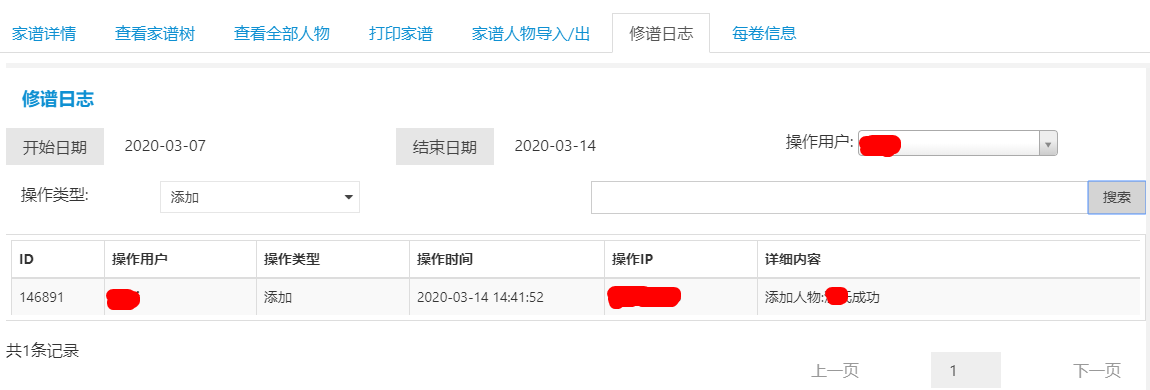
家谱分卷
用户点击“家谱分卷”,系统跳转至“家谱分卷”页面。点击“分卷设置”即可设置新分卷,如图
.所示。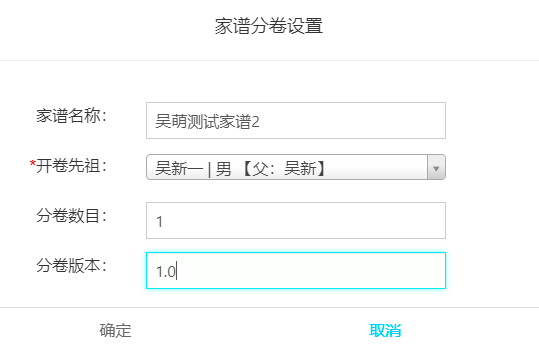
分卷完成后,即可在此页面列出分卷,如图
.所示。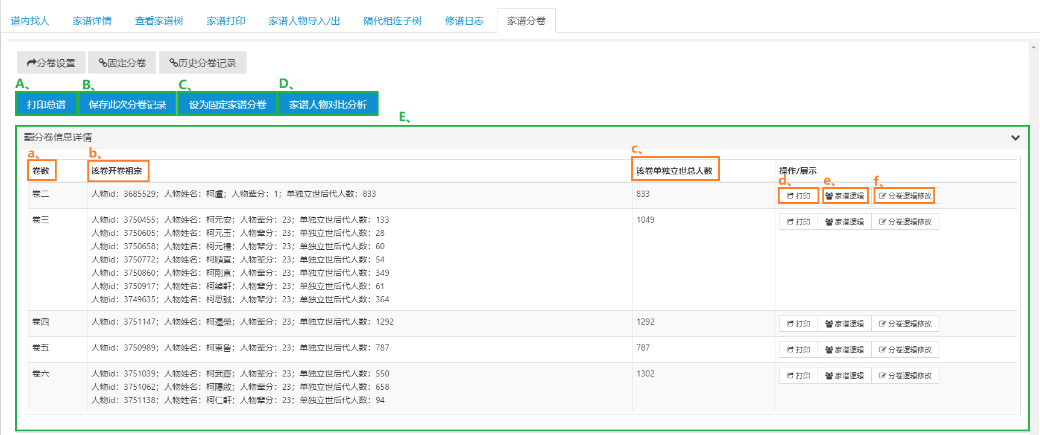
如何查看并打印固定分卷逻辑的家谱进行说明,页面如图
.所示,用户可以在该页面查看预分卷家谱名称、选择打印版本、查看该家谱根节点, 确认无误后,点击“显示分卷信息”,即可在该页面下方查看家谱固定分卷的结果,如图 .所示,家谱固定分卷结果展示了分卷的卷数名称、该卷的根节点人物(祖先)信息以及该卷单独立世的总人数。 用户可以点击图 .中的“打印”按钮,打印相应分卷家谱;点击 “家谱详情”按钮,查看该卷分卷逻辑如图 .所示;点击 “打印总谱”按钮,打印完整的家谱。关于家谱分卷的详细内容请查看第13节《华谱系统家谱分卷操作手册》。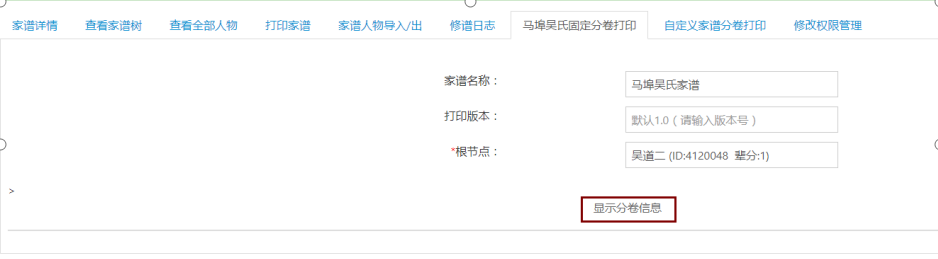
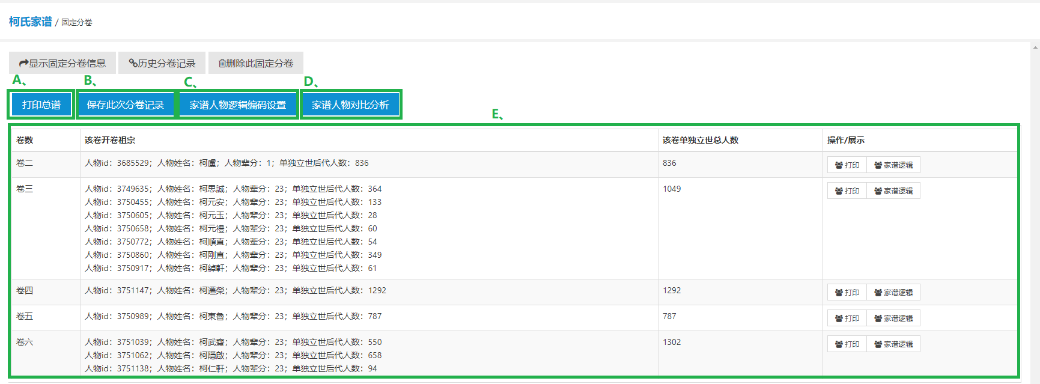
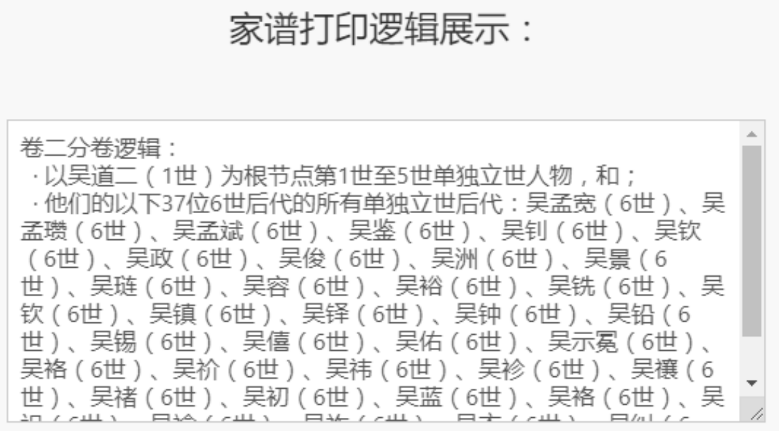
家谱pdf管理
(一)功能简介
为了方便用户添加和删除家谱中的pdf文件,以及能够快速查看家谱的各个家谱的pdf版本。系统可以上传pdf家谱文件,并且可以设置卷数和版本号,添加家谱的一些简要的介绍信息。
(二)操作流程
操作流程如下图
.所示:首先点击“选择要上传的文件” 选择家谱pdf文件,设置家谱pdf卷数和家谱pdf版本号,也可以添加家谱信息,点击上传。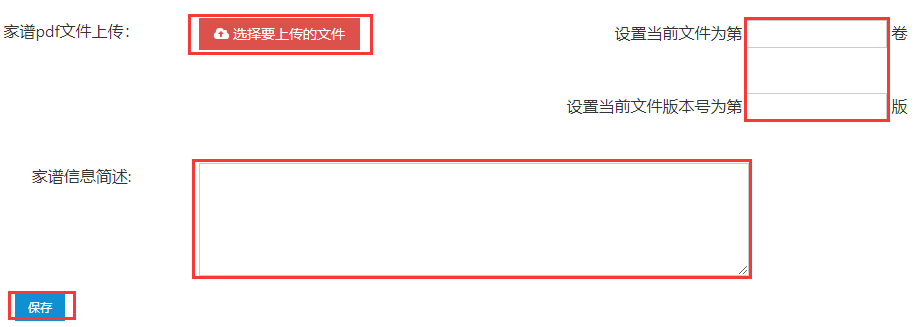
点击下图
.的“家谱文件在线预览”按钮,可以在线查看该家谱pdf文件,点击“删除”按钮,可以删除该条家谱pdf记录。
编辑家谱属性
(一)功能简介
由于家谱登记表格式越来越多样化,为了提高华谱系统处理多种格式的家谱登记表的能力,“编辑家谱属性”功能让用户能够先自由化地给家谱定制属性名称。 然后用户再通过上传家谱登记表模板和家谱登记表,进而能成功地使系统录入不同家谱登记表中的人物数据。
(二)操作流程
用户可在我的家谱页面点击家谱名称或者“家谱详情”按钮进入到家谱详情页面,在家谱详情页面的菜单中点击“编辑家谱属性”进入到编辑家谱属性页面,如图
.所示。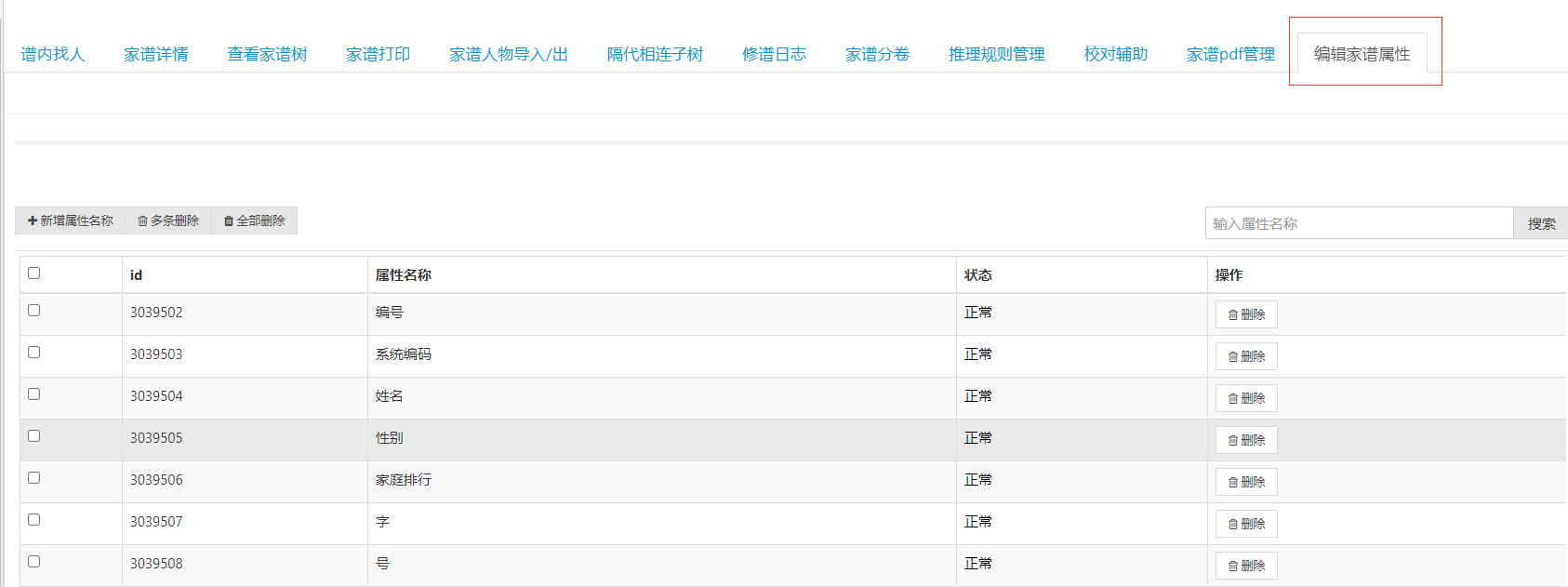
未定制过属性的家谱在首次进入编辑家谱属性页面时会展示系统属性表中的所有属性,已经定制过属性的家谱在进入编辑家谱属性页面时会展示上一次定制后的所有属性。用户可以通过删除不需要的属性或者点击“新增属性名称”按钮跳转到申请自定义属性名称页面来申请需要的属性名称,如图
.所示。
在申请自定义属性名称页面中,用户首先在文本框中输入需要申请的属性名称,然后点击加号,如果需要申请多个属性,只需要重复此过程,最后点击“申请”按钮即可发送成功,然后等待管理员的审核即可,如图
.所示。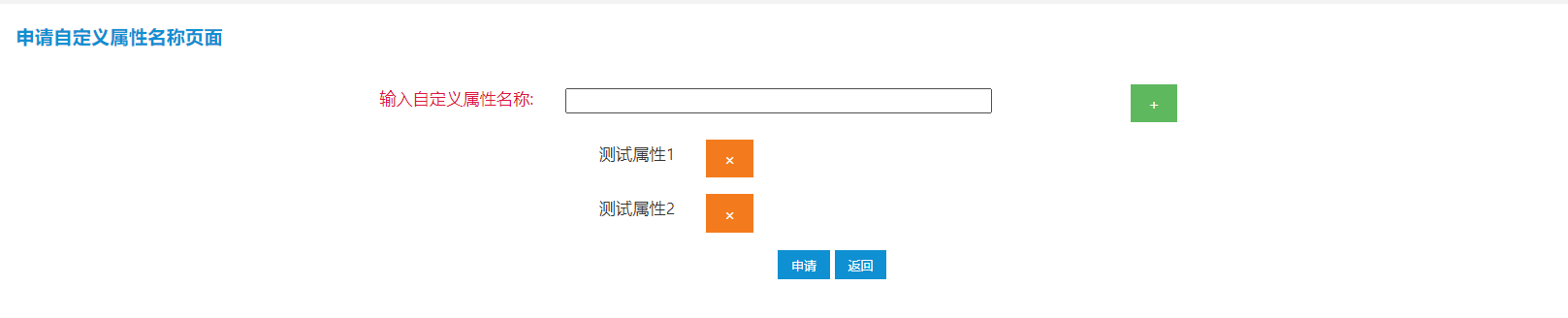
当编辑家谱属性完成后,可基于定制家谱属性上传家谱登记表模板和家谱登记表,具体流程见11.2.7节中的编辑家谱属性后的家谱登记表信息导入步骤。
人物关系推理
(一)功能简介
为了方便用户添加家谱中的人物关系和简化操作,系统根据已有的人物家庭关系与常识知识进行智能人物关系推理,并在多个页面的家庭关系栏(找人页面、人物详情页面、查看家谱树页面、人物编辑页面)中展示出推理人物关系。
(二)操作流程
该功能以“A-关系(推理)->B”的形式,在人物详情页面、找人页面、家谱树页面(如图
.所示)、家谱人物编辑页面(如图 .所示)展出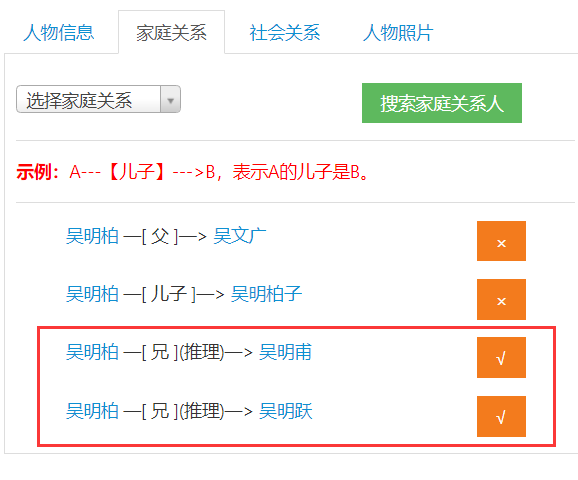
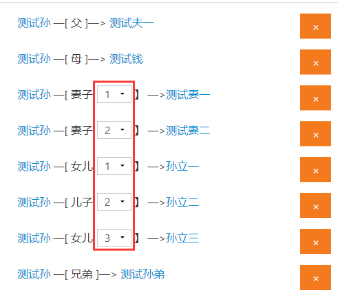
用户在以上页面中,点击人物推理关系右侧的“×”按钮即可删除此条人物关系,也可以在推理关系后点击“√”将推理关系转为确定关系,并点击“保存”按钮进行保存;
更多人物关系推理
(一)功能简介
为了方便用户添加家谱中的人物关系和简化操作,系统根据已有的人物家庭关系与常识进行智能人物关系推理,并在多个页面的家庭关系栏(找人页面、人物详情页面)中展示出推理隔代人物关系,拥有权限的用户可对人物隔代推理关系进行保存与删除操作。
(二)操作流程
隔代关系的推理可通过拥有修改权限的用户点击“显示更多推理关系”按钮(如图
.),将推理关系通过弹窗展示给用户(如图 .);
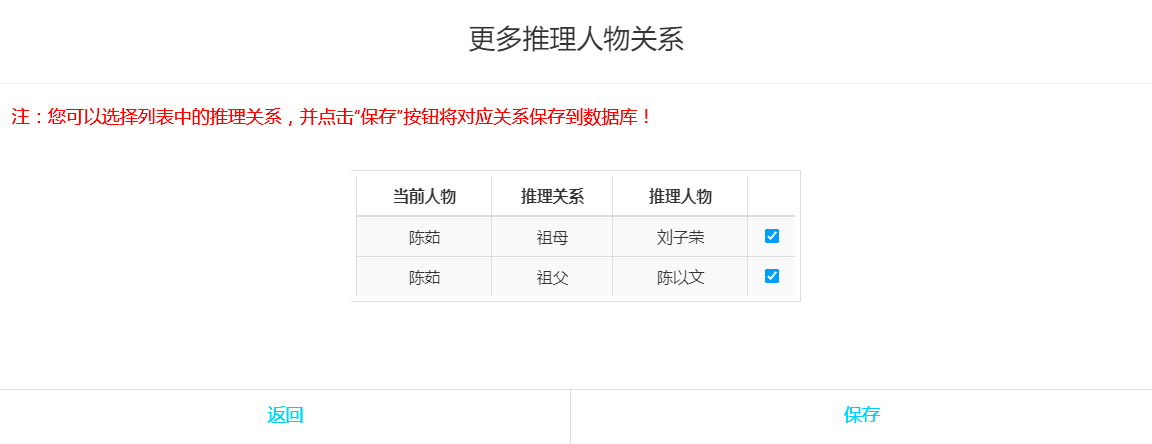
用户可选择任意自己想要保存的隔代推理关系,点击保存按钮;隔代推理关系将保存至人物家庭关系中,并且在已保存的基本关系和基本推理关系之后显示,保存结果如图
.;用户也可对其进行删除操作;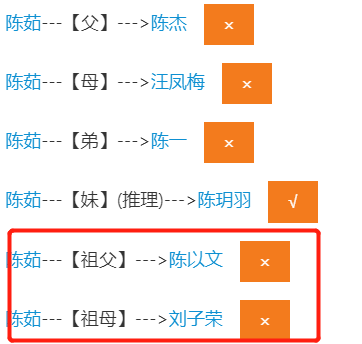
自定义推理规则
(一)功能简介
华谱系统用户自定义推理规则功能,旨在允许用户根据家谱实际需求,定义所需关系推理规则。目前该功能仅允许每个家谱的创建者进行推理规则的创建。
(二)操作流程
用户可在我的家谱页面点击家谱名称或点击“家谱详情”按钮进入到家谱详情页面,在家谱详情页面的菜单中点击“推理规则管理”进入推理规则自定义页面,如图
.所示。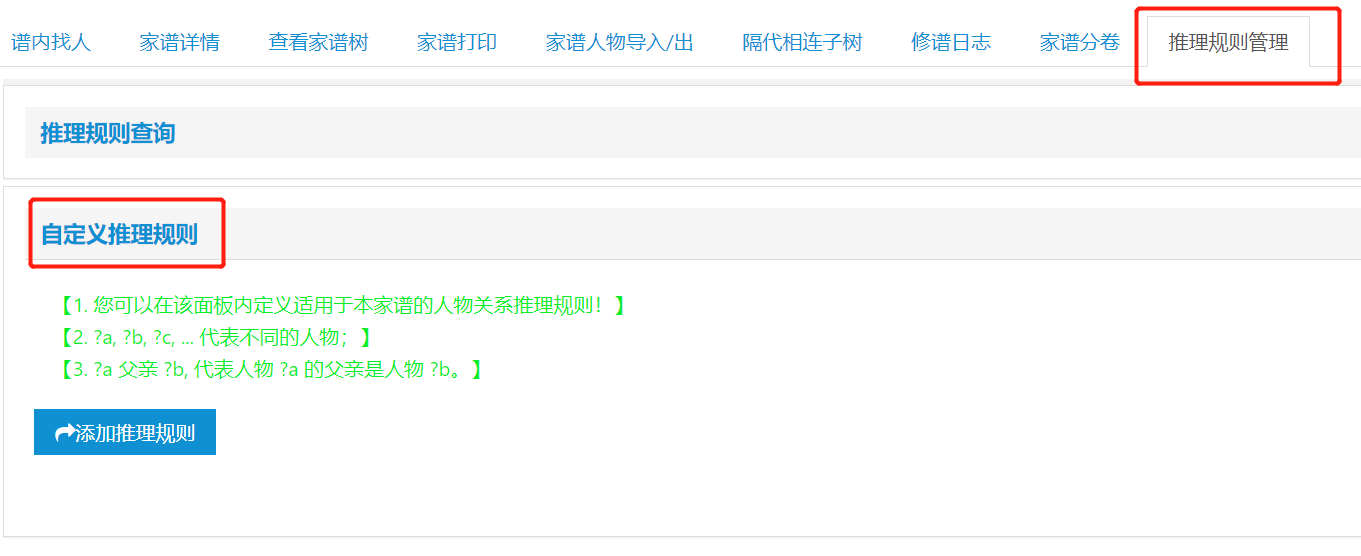
点击“添加推理规则”按钮,展开规则约束设置选项,如图
.所示,从上到下依次添加欲定义的推理关系名称、关系约束、性别约束、出生日期约束、家庭排行约束,然后点击“保存”按钮即可将推理规则保存至家谱推理规则文件中。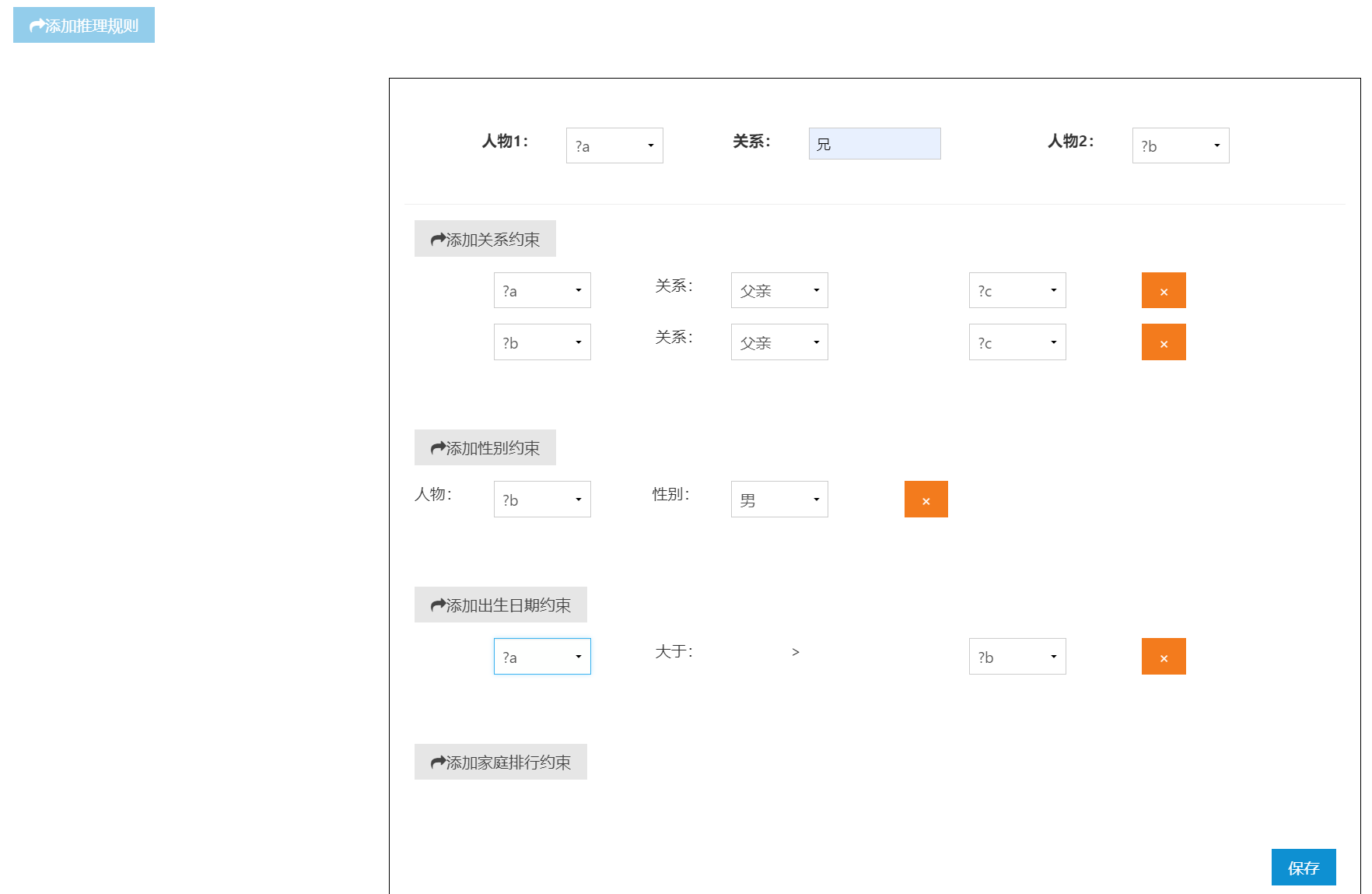
家庭关系排行修改
(一)功能简介
华谱系统中人物关系展示会按照一定顺序以方便用户阅读。在人物详情页面、找人页面、家谱人物编辑页面、家谱树页面中的家庭信息展示部分中,各家庭关系将按照“父、母、妻、子女、兄弟姐妹”进行排序列出。其中“妻”会按照设定的婚姻顺序进行排序、“子女”和“兄弟姐妹”将按照各自同辈的家庭排行由大到小进行排序,如图
.所示。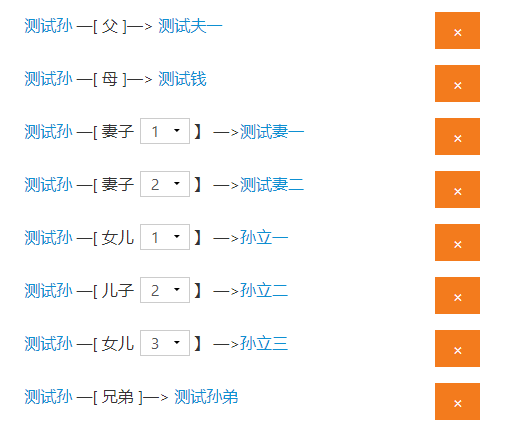
(二)操作流程
用户可以在以上页面中的家庭关系模块中对妻子、儿女的排行进行快速修改。点击图中下拉选框,在下拉选框中点选正确的序号即可修改并自动保存,如图
.所示。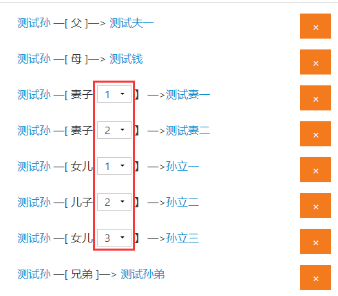
如果找人页面、家谱人物编辑页面、家谱树页面的快速修改选框中序号范围不足,即可在人物详情页面修改人物的家庭排行和配偶排序,如图
.所示,修改的排序将会决定图 .中对人物序号快速修改的范围。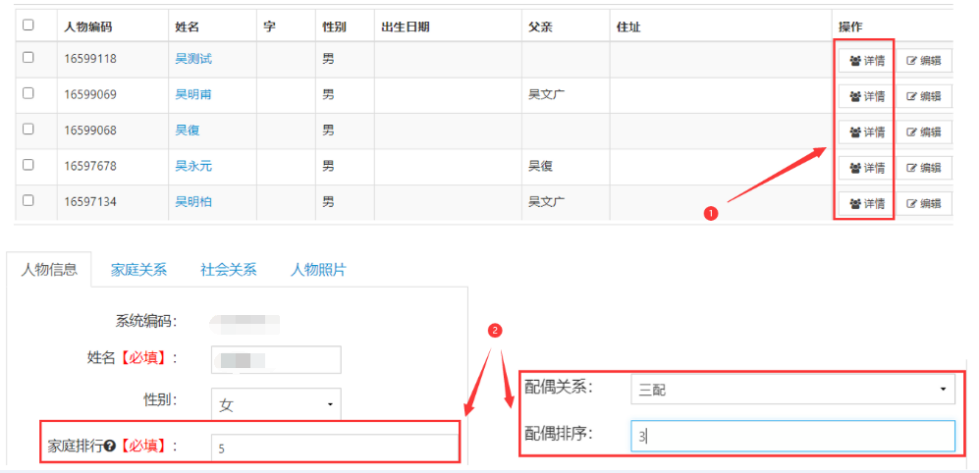
共建家谱模块
用户点击页面左侧导航栏“共建家谱”按钮,将跳转至“共建家谱”页面。系统将展示用户参与共建或用户创建的共建家谱相关信息,如图
.所示。
申请共建
用户点击“申请共建”按钮,即可跳转到共建家谱的“申请共建”页面,如图
.所示。用户在申请共建页面的“家谱名称”搜索框中输入家谱名称关键字或者家谱邀请码,如图.所示;然后点击“搜索”按钮即可以弹窗形式展示家谱搜索结果。如果搜索的家谱的类型不是“共建家谱”,此时会给出一个错误信息提示弹窗;如果搜索的家谱类型属于“共建家谱”,则表示该家谱可以正常申请,此时点击“搜索”按钮会出现该家谱的搜索结果弹窗,如图 .所示。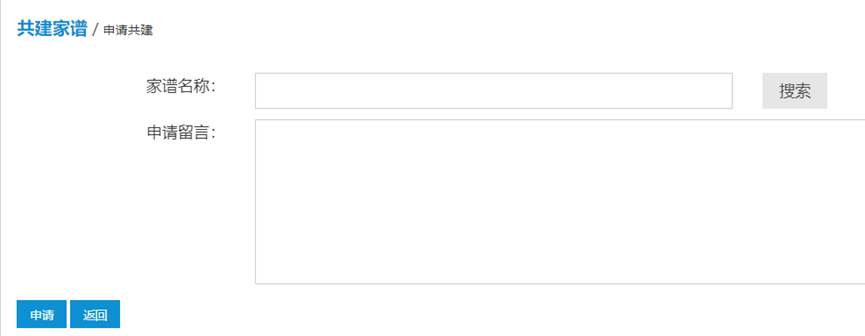
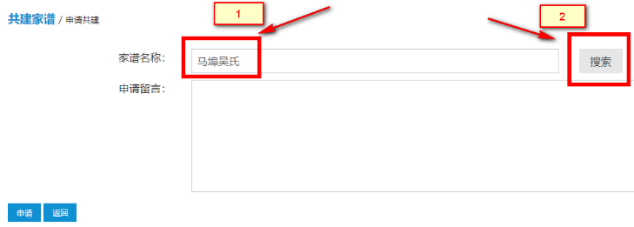
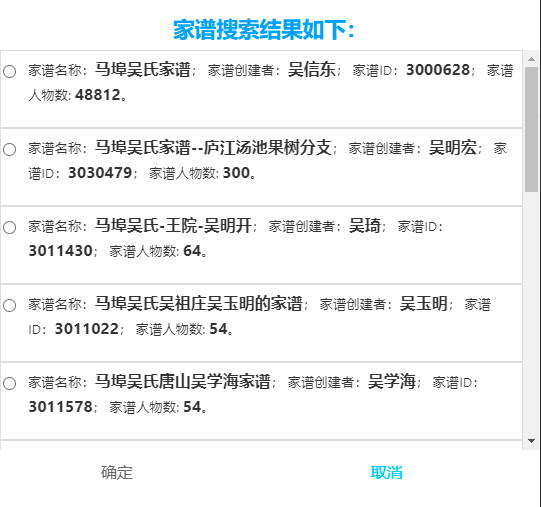
用户在家谱搜索弹窗中选择一个家谱,点击“确定”按钮之后,如果所选择的家谱已经是用户的“共建家谱”,或如果选择的家谱是当前用户创建的,则会出现错误提示弹窗;否则表示该家谱可以正常申请,点击确定按钮之后,共建家谱页面会出现用户选择的家谱,如图
.所示;最后点击“申请”按钮,即可提交共建申请。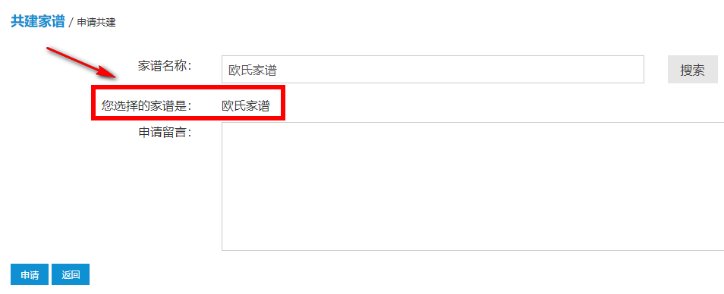
谱内找人及高级搜索
用户在进入任意一个共建家谱时,首先看到“谱内找人”界面,即可查看该家谱中具有“读”权限的所有人物(包含其他用户录入的数据);用户选择“个人录入”,即可查看用户录入的所有人物。用户若勾选“修改锁定”,则可设置用户录入的所有人物信息不能由其他用户修改。用户可以根据人物的姓名和编码点击“搜索一下”进行人物搜索,也可点击搜索栏的“高级搜索”按钮,展开高级搜索选项, 如图
.所示。用户可以在展开的高级搜索选项中输入待搜索人物的字、年龄等进行待搜索人物的属性约束。提示:高级搜索选项可以单独使用,搜索人物时可以只填写人物的字或者年龄区间进行搜索,如图
.所示为搜索字为“东生”的高级搜索结果。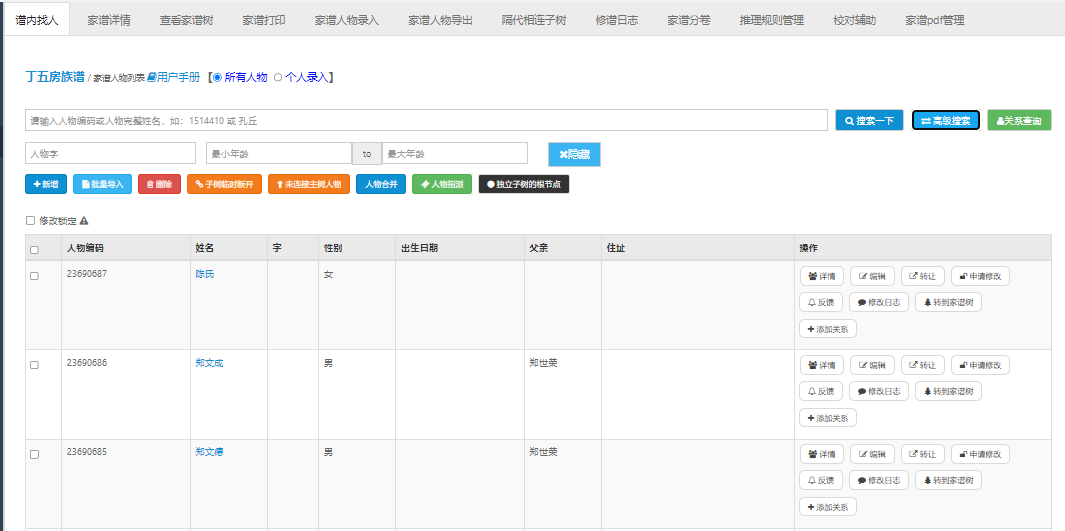
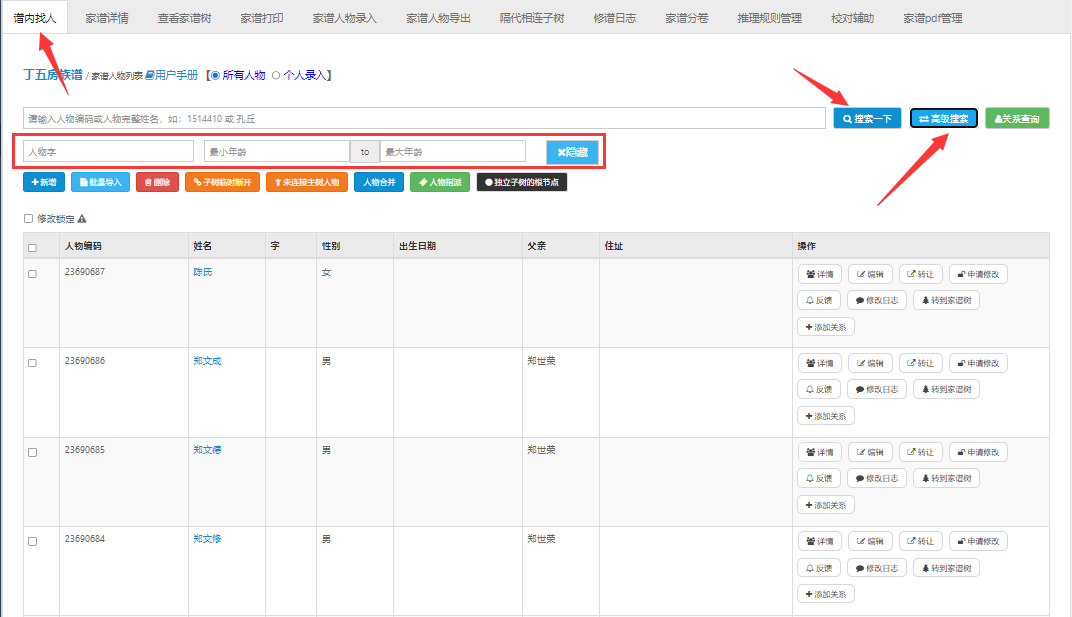
家谱详情
用户点击“家谱详情”,系统将跳转至“家谱详情”页面,该页面展示家谱的详情信息,如图
.所示,用户可以点击对家谱详情信息进行修改,点击“更新家谱”按钮进行更新。用户还可以通过点击“所有共建人”可以跳转到所有共建人界面,可以查看、移除共建人以及编辑共建人的权限,如图 .所示,用户可以点击下图中的“权限管理”按钮更改对应共建人的共建权限,权限包含如图.所示的三种。注:“所有共建人”按钮该功能供管理员、家谱创建者以及办公室成员可见。

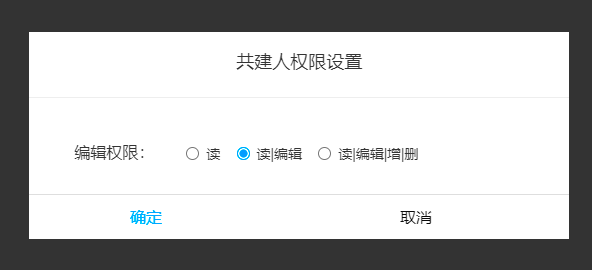
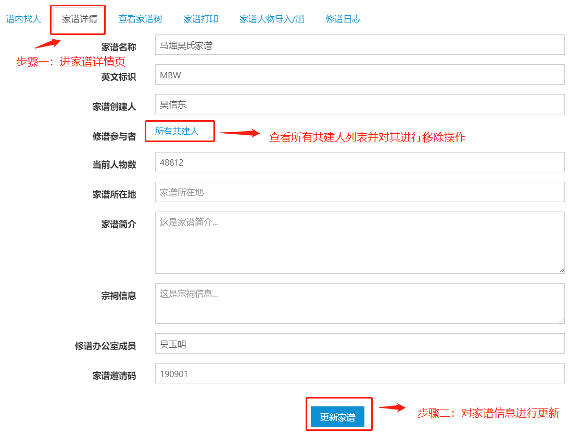
修谱日志
用户点击“修谱日志”,系统将跳转至“修谱日志”页面, 直接展示该家谱的全部修谱操作记录,如图
.所示。用户对开始日期、结束日期、操作用户、操作类型(添加、删除、修改)和详细内容进行设置后,点击“查看日志”按钮,即可查看家谱的详细操作记录。注:该家谱所有共建者都可查看修谱日志。
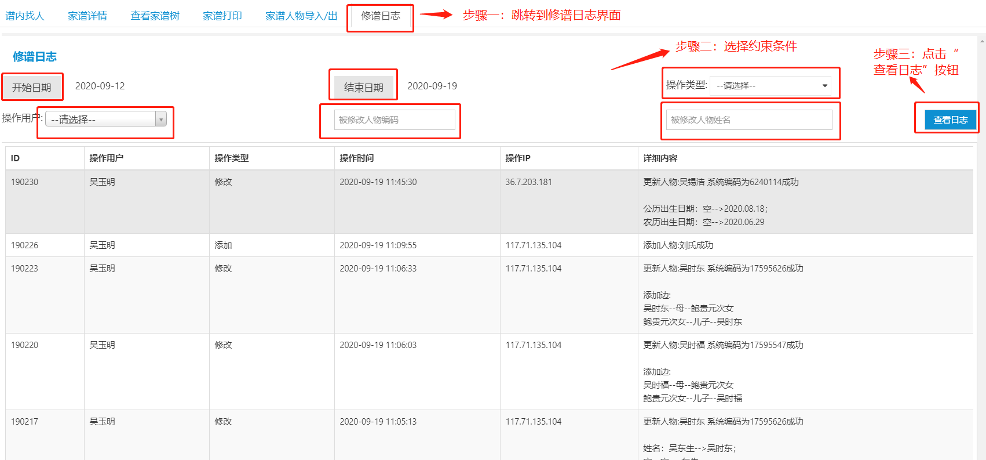
打印导出共建家谱
用户点击“家谱导出”按钮,可以根据需求导出PDF格式的家谱或谱系图文件,具体操作说明见“我的主页”模块的《家谱打印功能使用说明》。
谱内人物的关系查询
(一)功能简介
为了方便用户根据家庭关系查询人物,其中包括带有代数的亲属关系(例如祖先、后代等),带有代数的亲属关系是通过推理机制递归推理得到。用户可以通过关系查询功能,通过输入亲属关系名称和关系具体代数,可查询出对应人物,并在人物列表中展示。
(二)操作流程
用户点击共建家谱详情,进入共建家谱详情页面。如图
.所示。
用户输入人物姓名与关系名称,点击查询,在人物列表中展示对应人物,如图
.所示。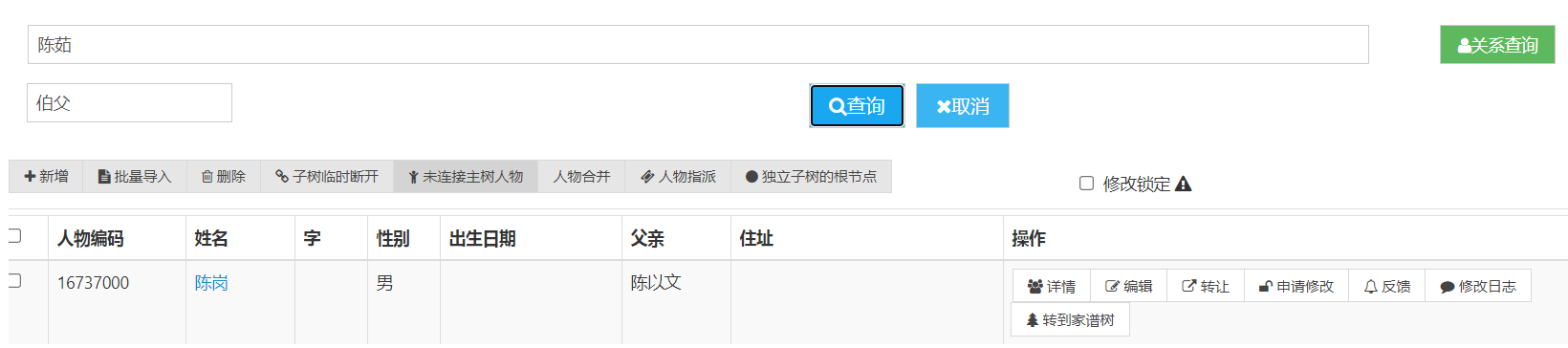
若是带有代数属性的关系,用户输入人物姓名,关系名称以及关系代数,点击查询即可展示关系对应人物,如图
.所示。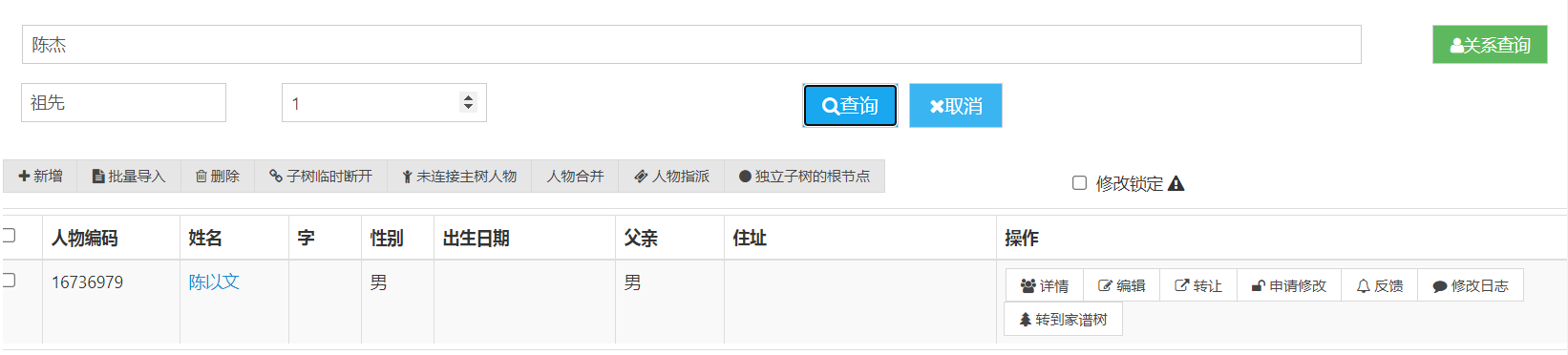
通过链接分享家谱(并参与共建)的功能
首先,用户A(家谱创建人/共建人)进入共建家谱页面,将家谱页面URL与家谱邀请码通过文字信息分享给用户B(可通过聊天软件、短信和Email等),如图
.和图 .所示。
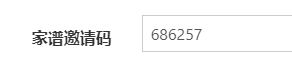
用户B点击分享的家谱链接/浏览器地址输入家谱链接以进入。若用户B未登录,先进入登录页面,如图
.所示。(登录完成后会自动判断共建权限,账号密码登录/验证码登录皆可。也可以进行注册,注册完后返回原链接。)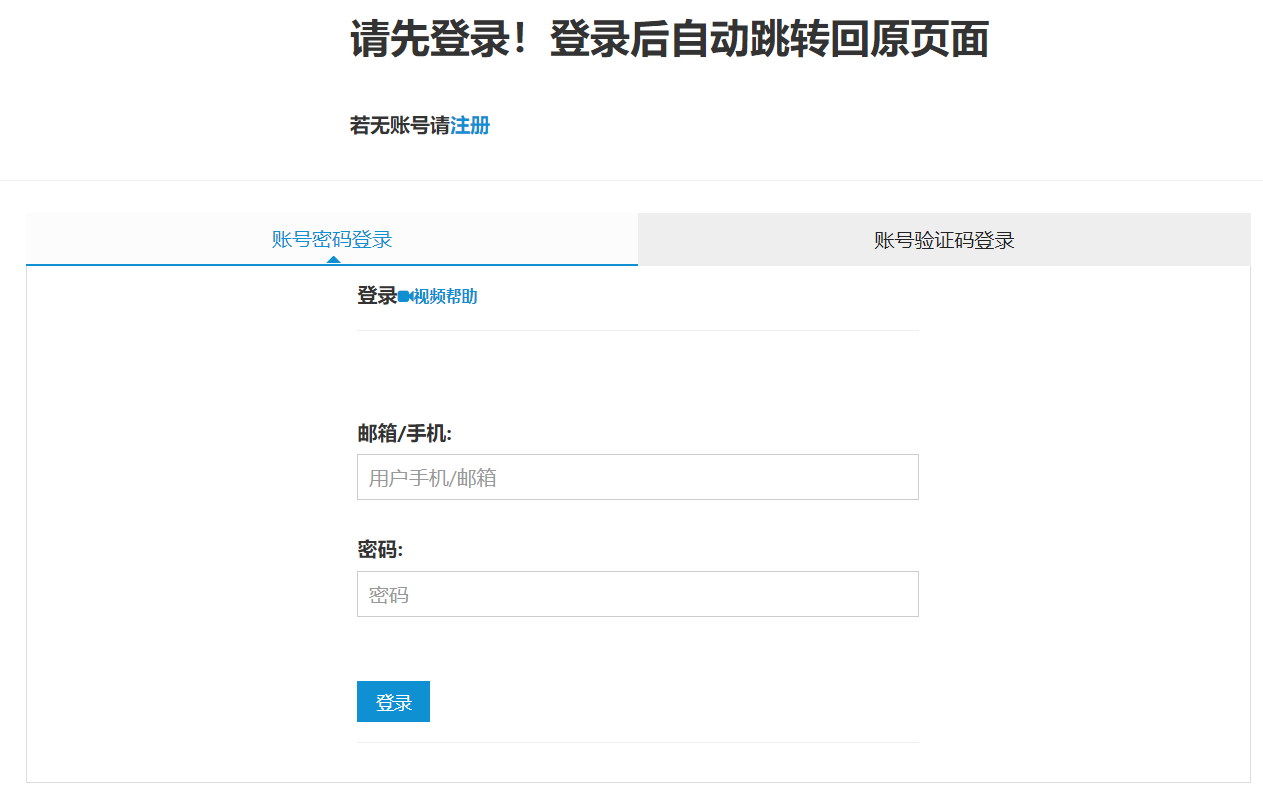
登录之后,若用户B参与共建/是创建人,直接进入家谱页面;若用户B未参与共建/不是创建人,进入共建申请页面,如图
.所示。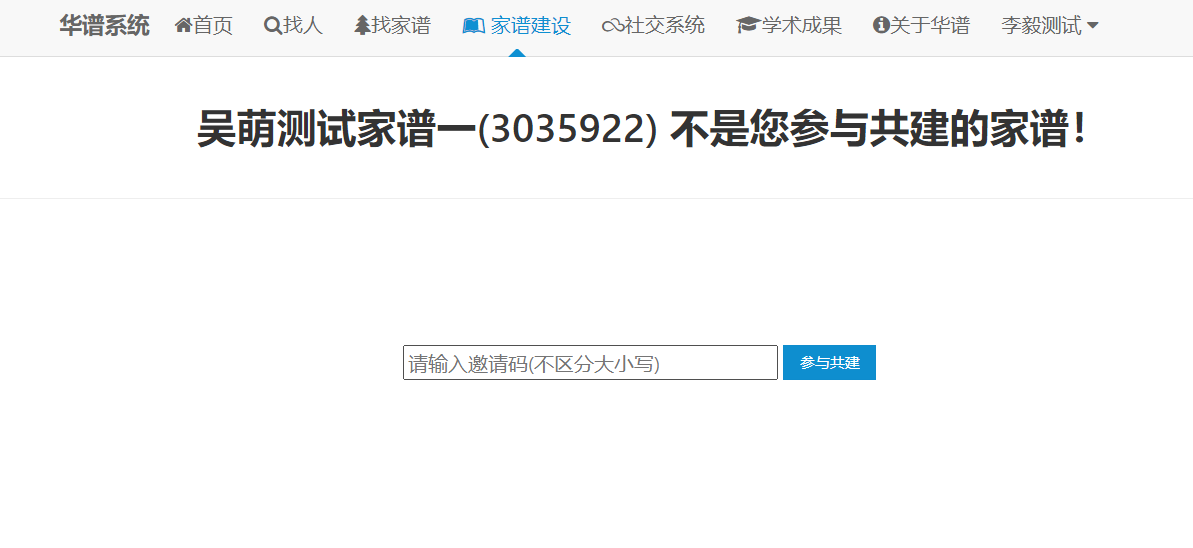
在此页面中正确输入家谱邀请码即可成为家谱共建人并打开家谱详情页面。 通过链接分享家谱(并参与共建)的功能
其他功能
用户点击图
.中“子树临时断开”按钮,将跳转至“临时子树断开管理”页面,如图 .所示。用户点击“断开”按钮,弹出对话框如图 .所示。用户在对话框中输入并选择需要临时断开的子树人物姓名及断开理由,点击“确定”后即可断开该子树。用户点击“恢复”,即可将断开的子树重新连接。用户点击图
.中“人物指派”按钮,将跳转至“人物指派”页面,如图 .所示。用户点击“新增”按钮,弹出对话框如图 .所示,用户在对话框中选择管理人、起始人物和截止人物,点击 “确定”后即可将该部分人物权限授权给管理人。用户点击“删除”按钮,即可删除该条人物授权。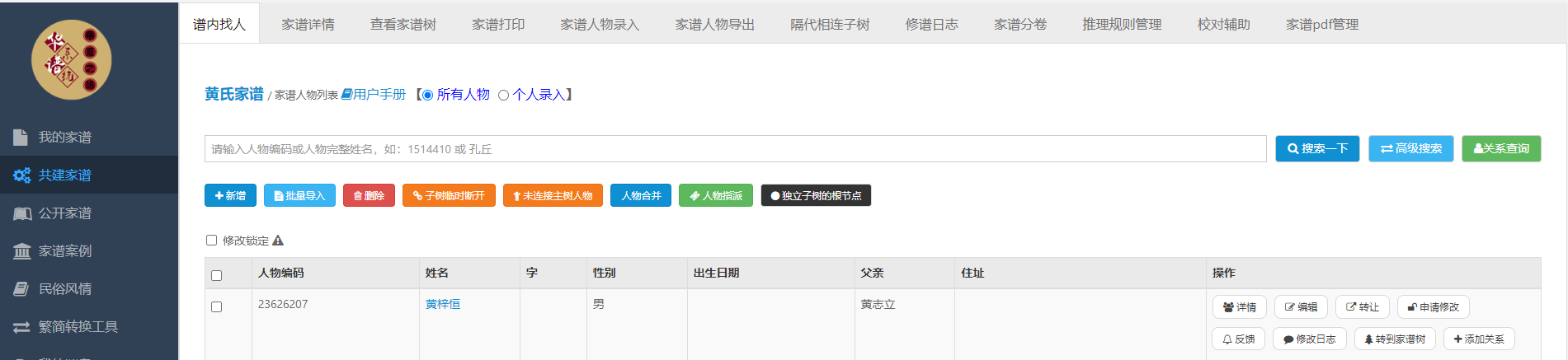
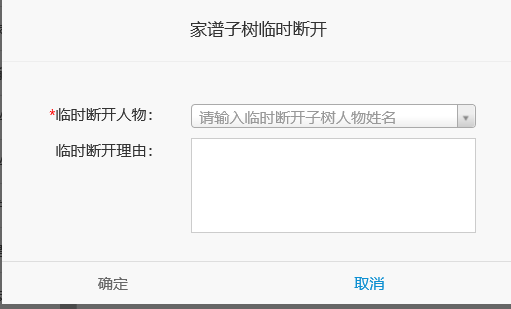

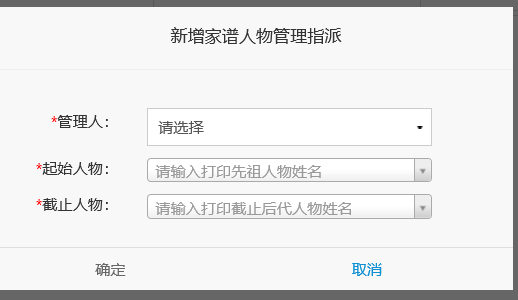
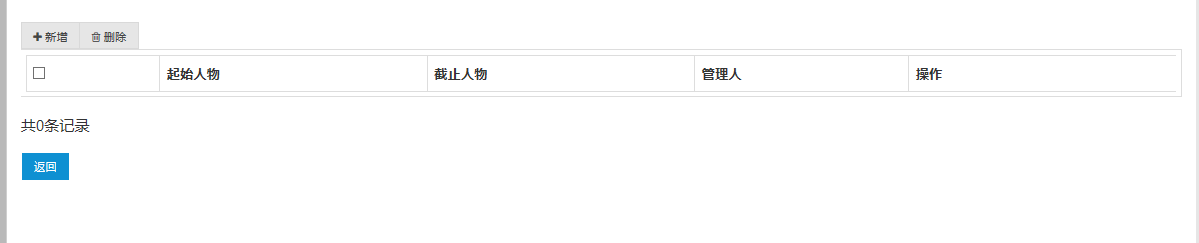
用户输入查询条件,即可搜索相关人物,如图
.所示。用户可以在年龄搜索框中输入最小年龄和最大年龄,点击“搜索”即可查看该年龄范围内人物列表。
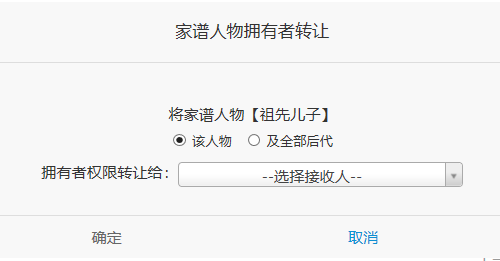
用户点击图
.中“转让”按钮,弹出家谱人物拥有者转让窗口,如图 .所示,选择接收人,点击“确定”即可将人物转让给其他用户。用户点击图 11.93中“申请修改”按钮,弹出“申请修改权限设置”窗口,即可向修谱办公室申请修改该人物的权限,具体操作说明见第7节。
用户点击图 11.93中“反馈”按钮,弹出反馈信息窗口,输入反馈信息即可向修谱办公室反馈该人物信息是否错误等信息。
用户点击图 11.93中“分配”按钮,弹出“家谱人物权限分配”窗口可将家谱人物或其后代家谱人物的修改权限赋予普通用户,具体操作说明见第7节。
家谱民俗风情
华谱系统的民俗风情入口
用户点击导航栏中的“家谱建设”链接,在该界面上有两种入口可进入家谱民俗风情,两种入口如下图
.所示,任意点击界面中某个“民俗风情”按钮,即可跳转至“民俗风情”页面。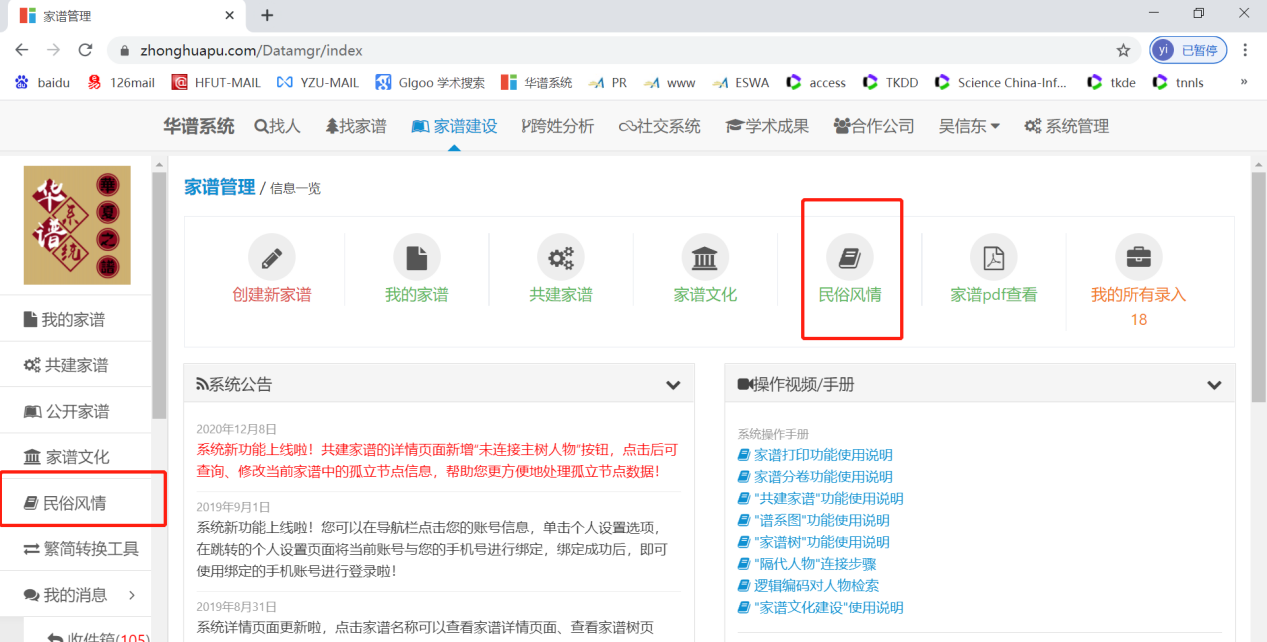
用户可以通过点击“家谱民俗风情”进入,如下图
.所示,任意点击界面中某个“民俗风情”按钮,即可跳转至“民俗风情”页面。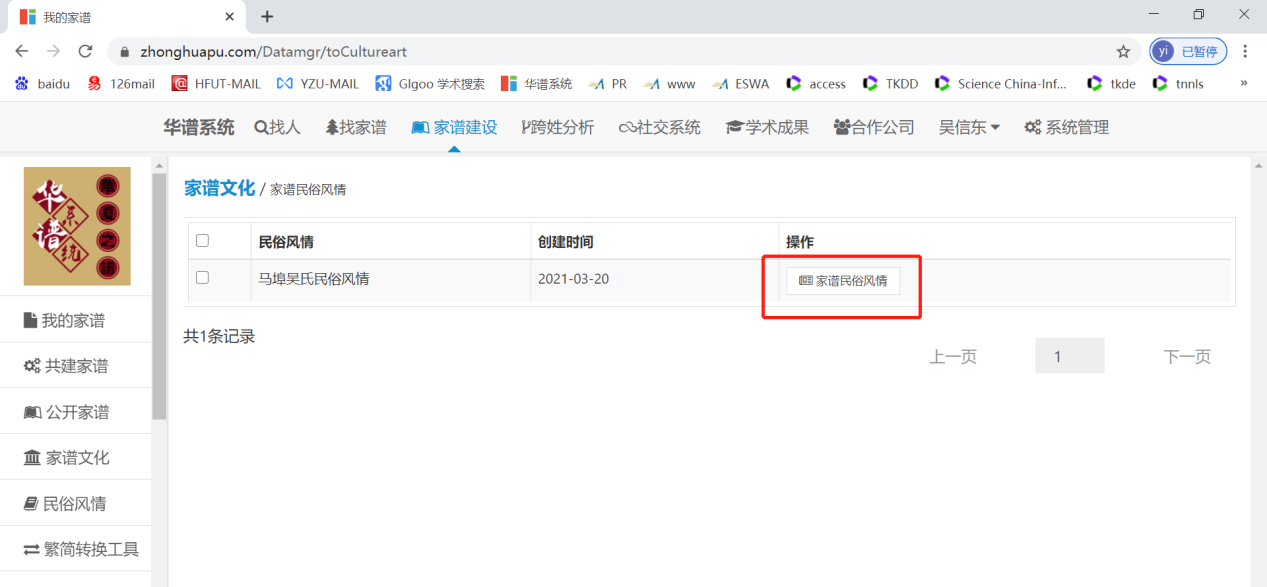
进入后可以看到该家谱民俗风情的排序、名称、描述、文章类别,以及各篇文章的标题、内容简述、操作等信息,如图
.所示。该界面分为“正在编写文章列表”及“已公开文章列表”,方便用户和民俗风情管理人进行区分。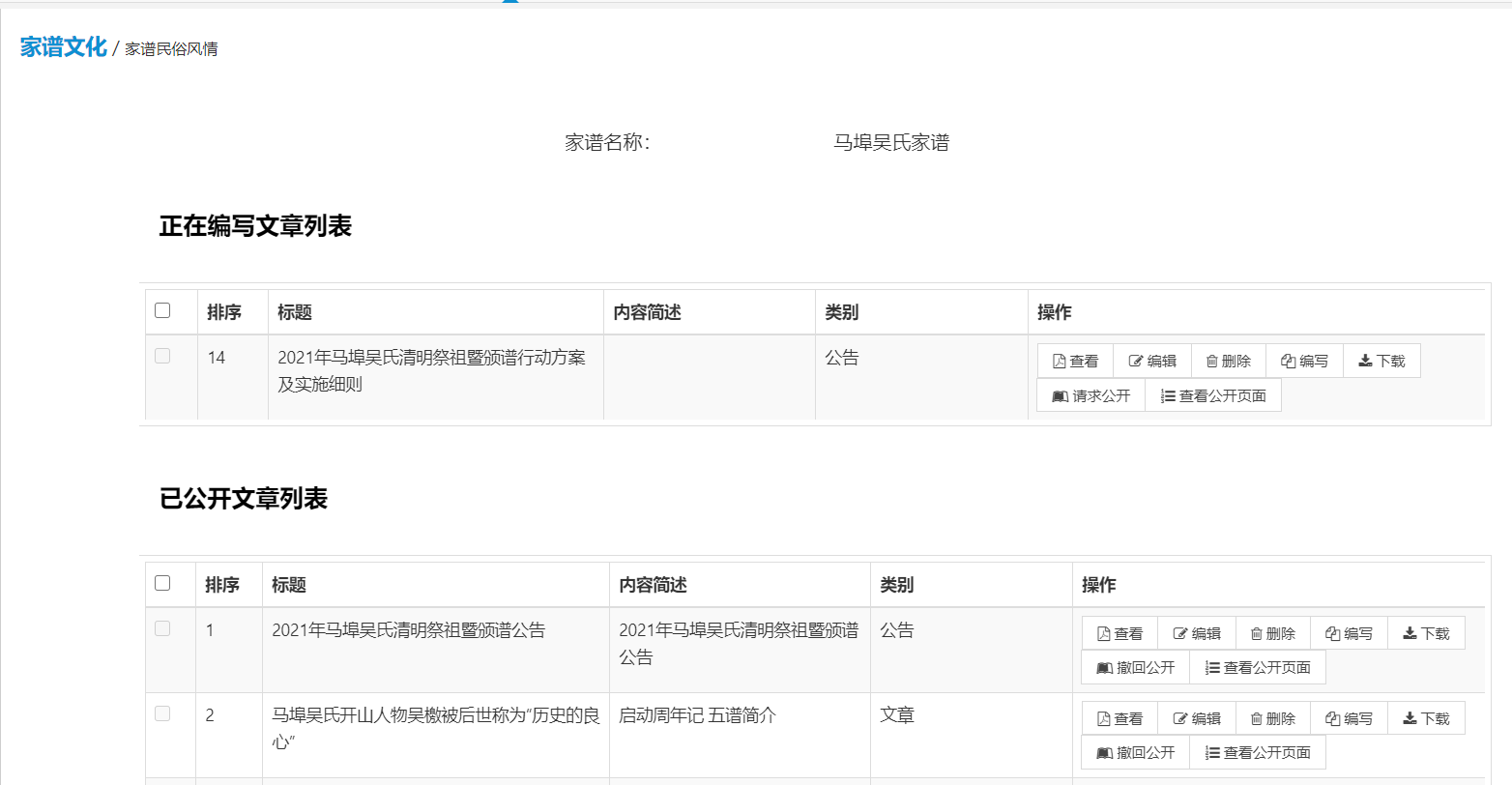
每篇文章的创建人可对文章内容进行编辑。添加文章入口见图
.所示。通过填写文章名称、文章描述及序号,即可完成创建工作。各章节编辑删除入口如 .所示。注:序号关乎文章在公开页面展示的顺序,建议按文章排序顺延填写。
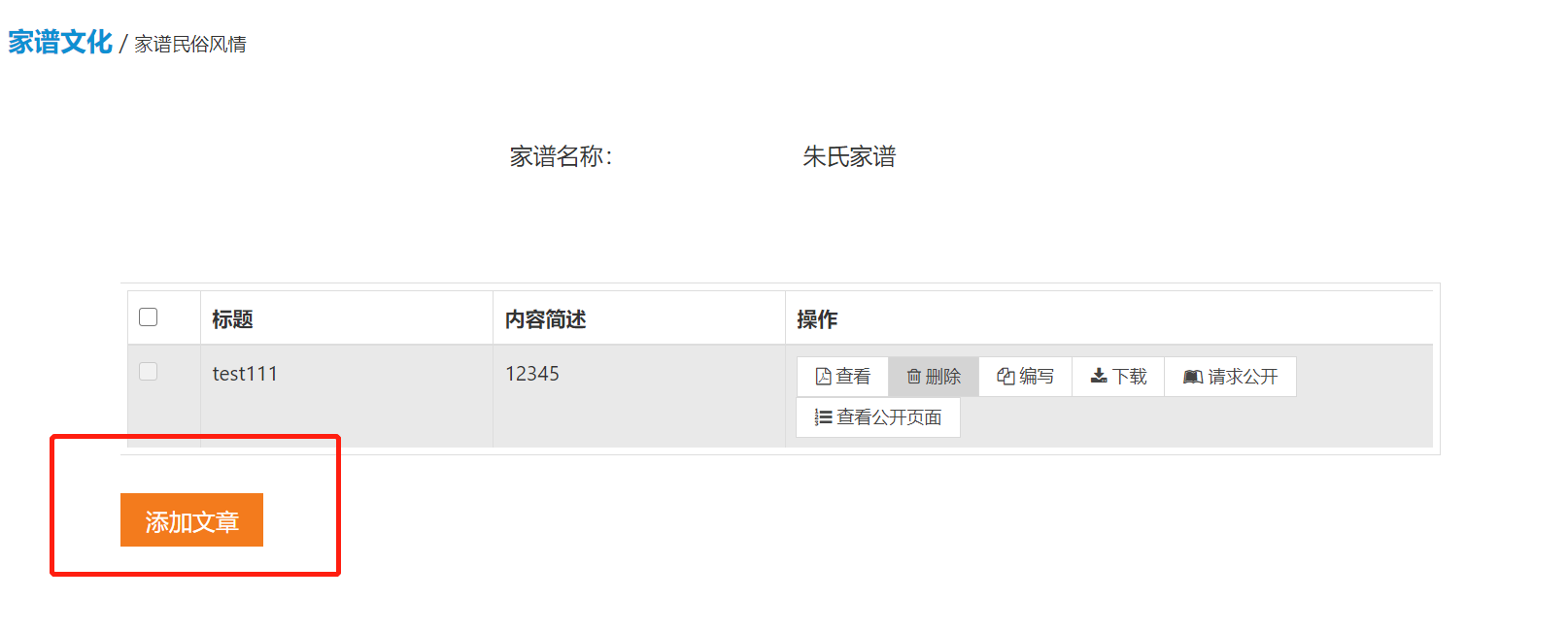

修改章节标题、描述及序号可通过直接点击“编辑”按钮;各章节内容可通过直接点击“编写”按钮,系统将自动跳转编写界面,如图
.,对文本内容进行在线编辑,点击保存即可。在“编写界面”,“作者”即为文章的作者;“执笔人”即为共同编写文章的用户,文章内容受到改动后,改动人的姓名会自动添加到“执笔人”栏位。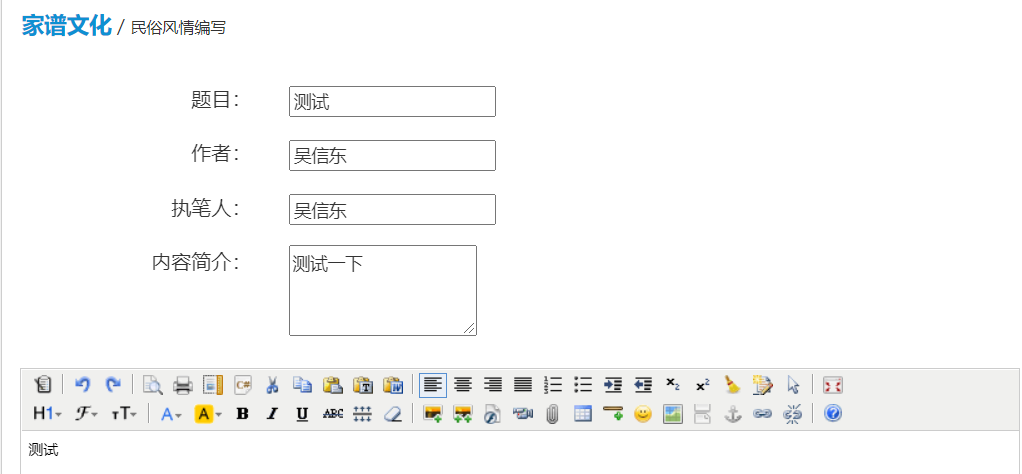
注:由于浏览器的限制,暂时不支持直接复制图片粘贴到文章中。如需要添加图片,请点击“图片”按钮(如下图
. 红色方框所示,上传图片),然后选择“本地上传”,通过选择图片,即可上传图片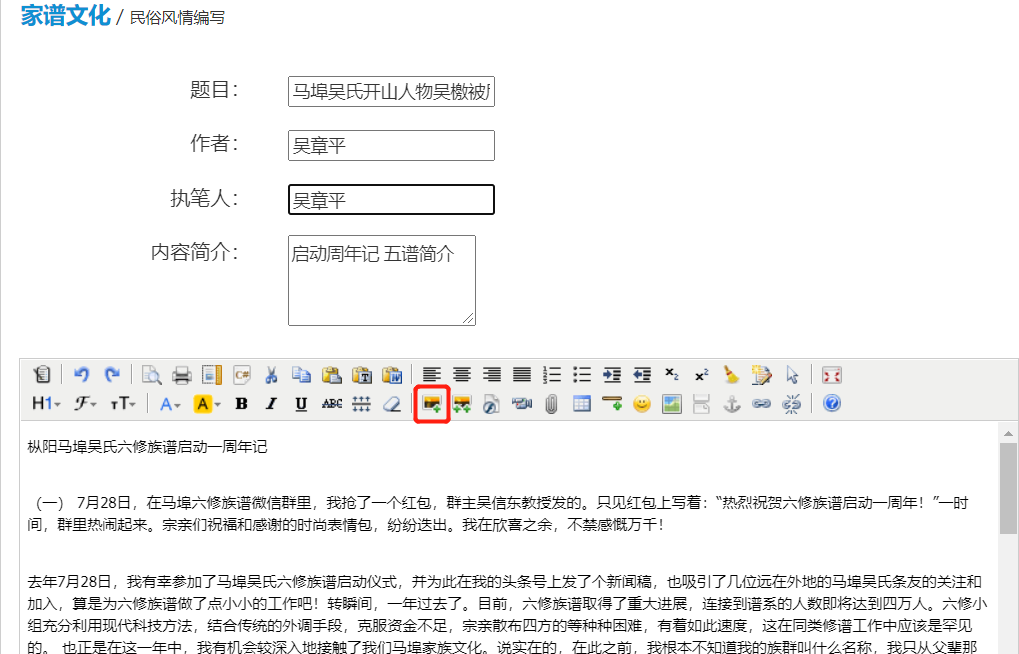
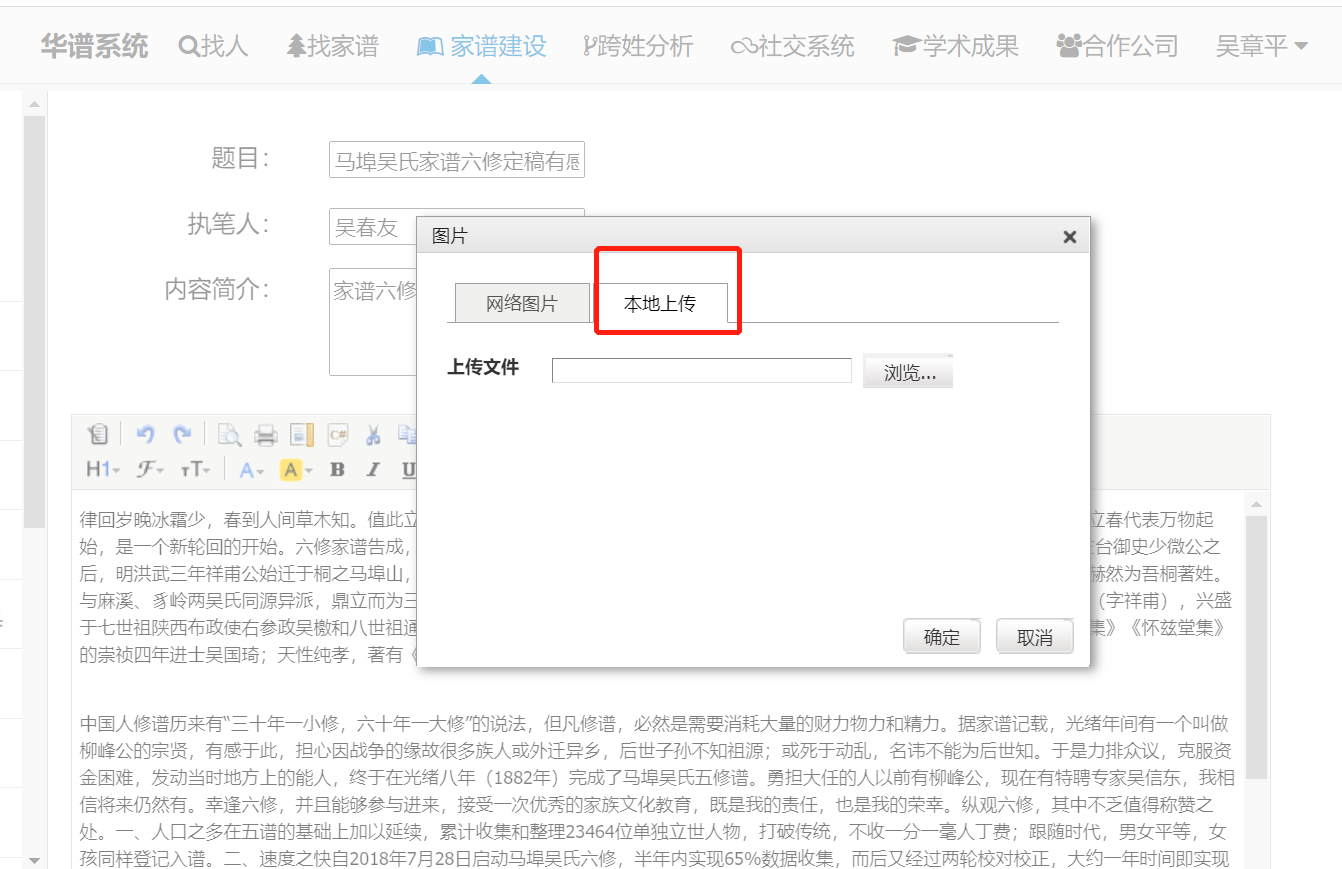
民俗风情管理员可对家谱案例二级网站展示页上方的文化说明进行修改,编辑入口如图
.所示,编写完成后点击保存,即可生效。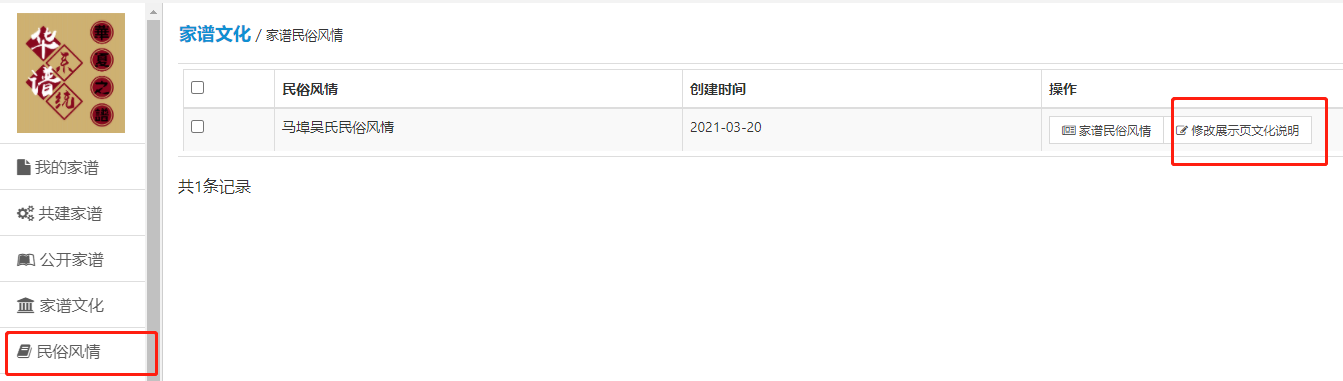
民俗风情文章发布使用说明
文章内容需要通过管理员审核后才能公开展示到民俗风情页面,编写完成后,创建人点击“请求公开”按钮,勾选请求公开民俗风情类型,如图
.所示,即可给管理员发送邮件,待审核通过后,文章内容将自动公开展示。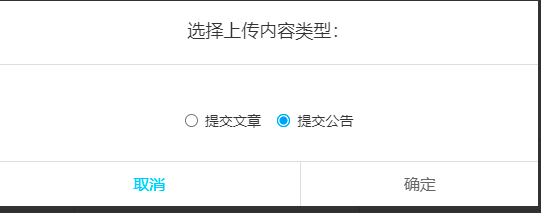
文章创建者申请公开后,拥有权限的管理员可以通过两种方式对文章内容进行审核后公开:
1)邮件中审核:提交申请后管理员会收到邮件提醒,可在邮件中查看文章详情,如图
.所示,审核无误后点击邮件中的链接完成审批,公开相应文章。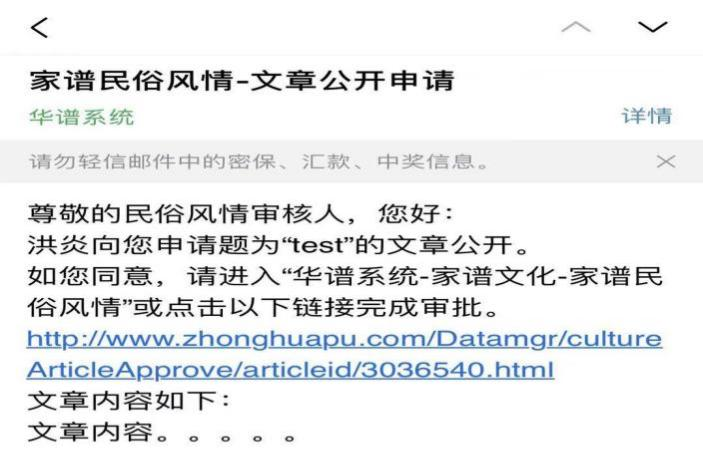
2)系统中审核:待审核文章将在系统中出现“审核通过”按钮,如图
.所示。直接登入华谱系统,管理员审核内容无误后,点击该按钮即可一键通过审核,公开相应文章。
管理员审核过后,“审核通过”按钮不再显示,显示的是“撤回公开”按钮,管理员可以通过这个按钮取消文章的公开权限,见图
.
公开页面查看
查看已公开民俗风情文章有两种方式,由华谱主系统进入如图
.所示。
由民俗风情二级网站进入效果如图
.所示,在浏览器检索栏中输入“https://zhonghuapu.com/mabuwu/”即可查看已公开的文章等信息。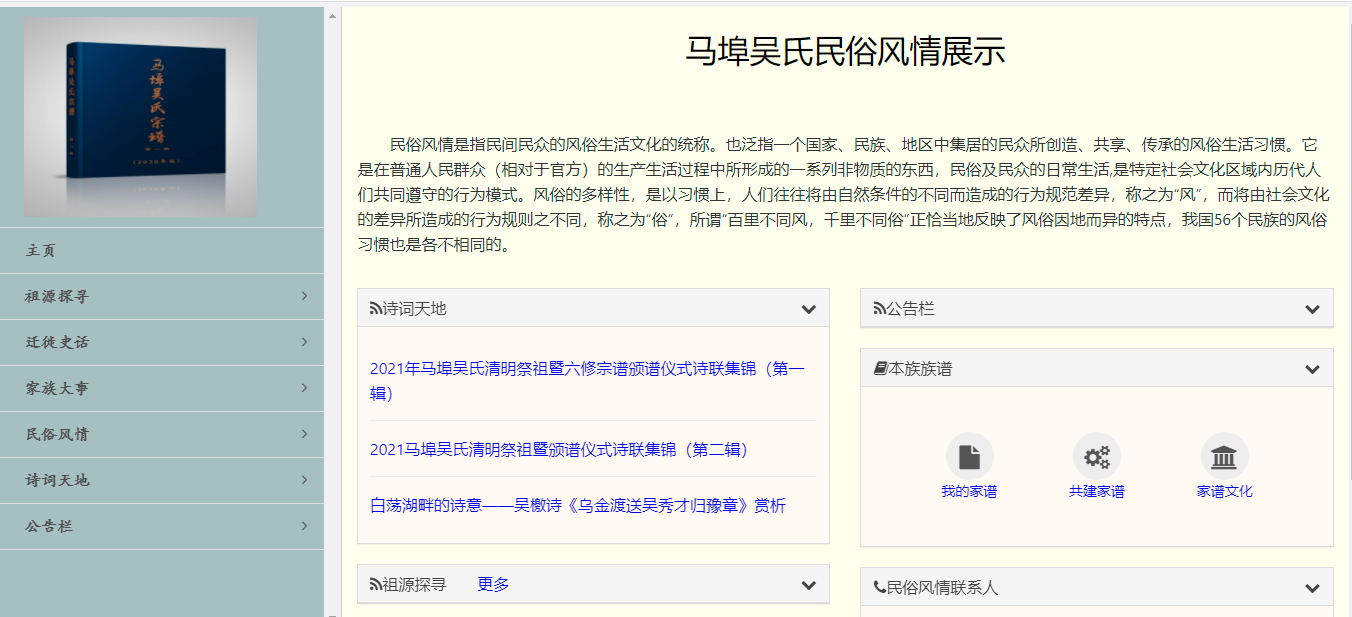
公开展示页面默认每栏展示部分文章,点击“更多”按钮查看该栏目下的全部文章内容,文章列表展示页面如图
.所示。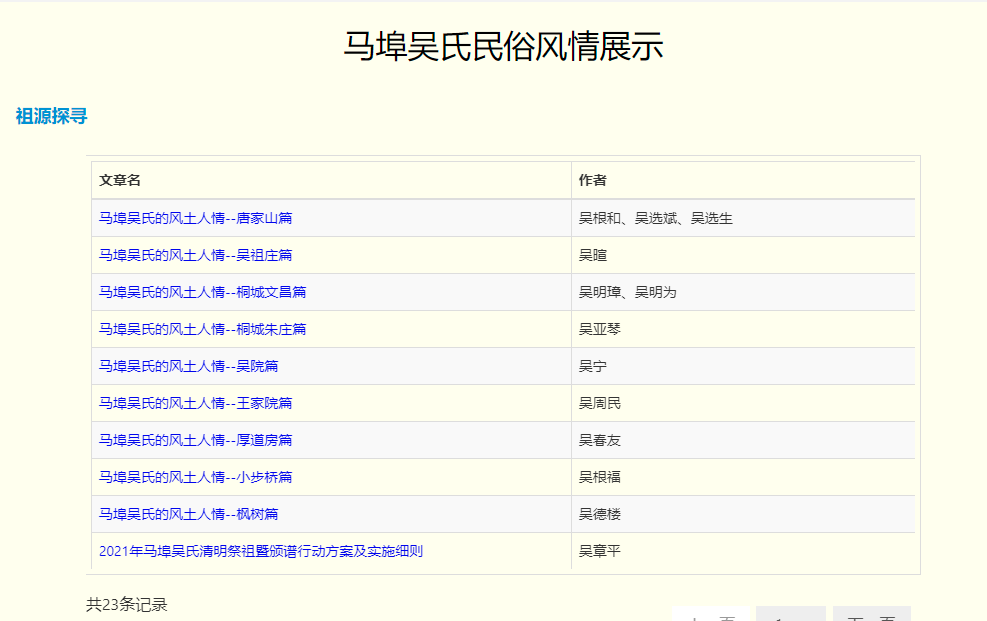
点击侧边栏或文章列表中的文章标题,公开文章展示界面如图
.所示。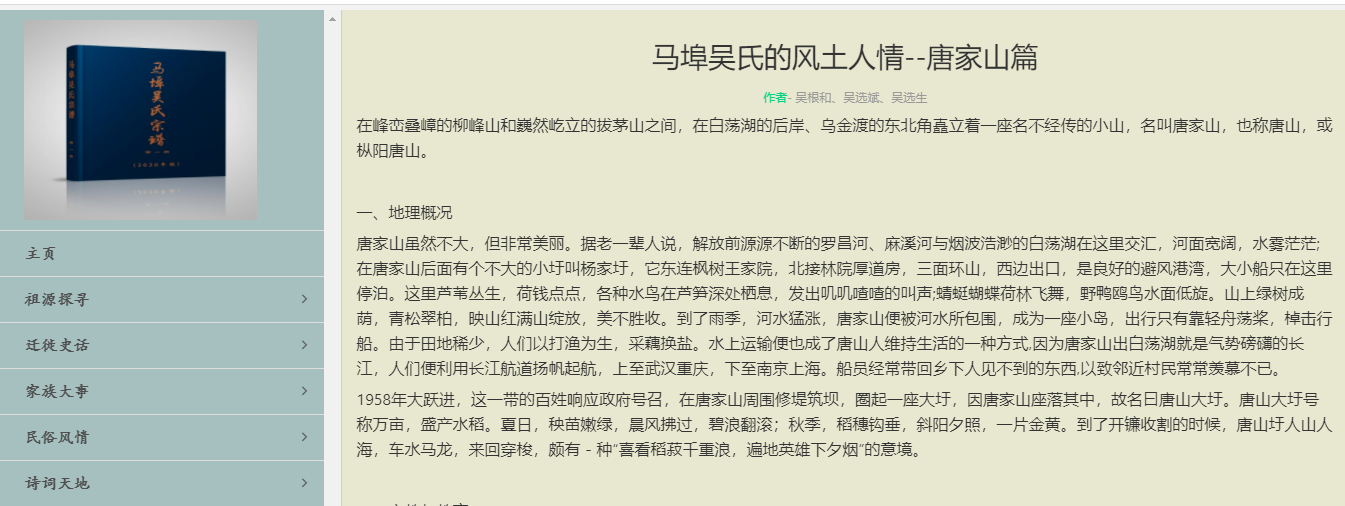
家谱案例管理员可通过在华谱系统公开文章展示页面对网站的展示图片以及各个文章分栏类别进行修改,入口如图
.所示。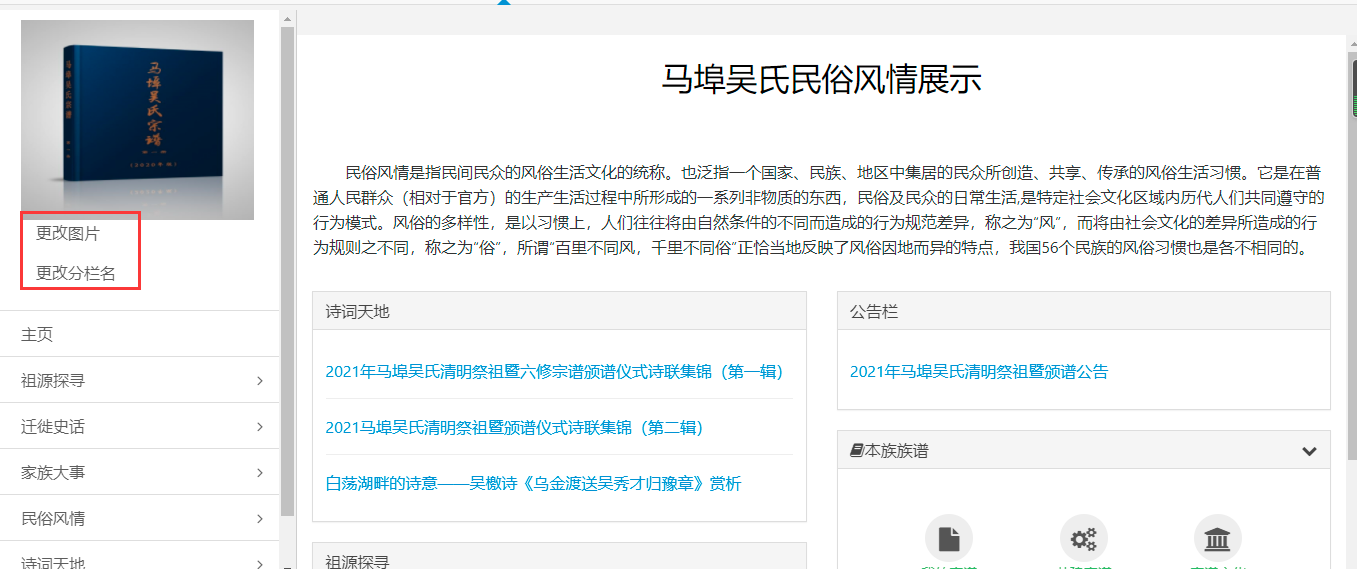
更改图片时,点击按钮后选择计算机中本地图片上传即可;更改分栏名称时,详见图
.可重新排序各栏位顺序并修改栏位名称,“删除栏位下文章”即删除该文章分类类别,同时该分栏下的文章会被重置为未发表状态。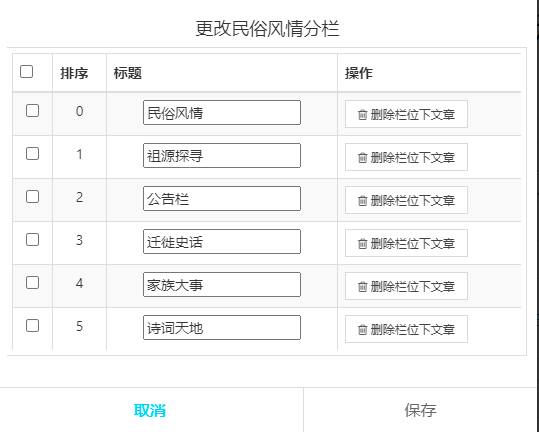
二级网站申请与变更
家谱案例管理员在家谱民俗风情目录页可以通过“生成二级网站”按钮,生成或修改二级网站地址,如图
.所示。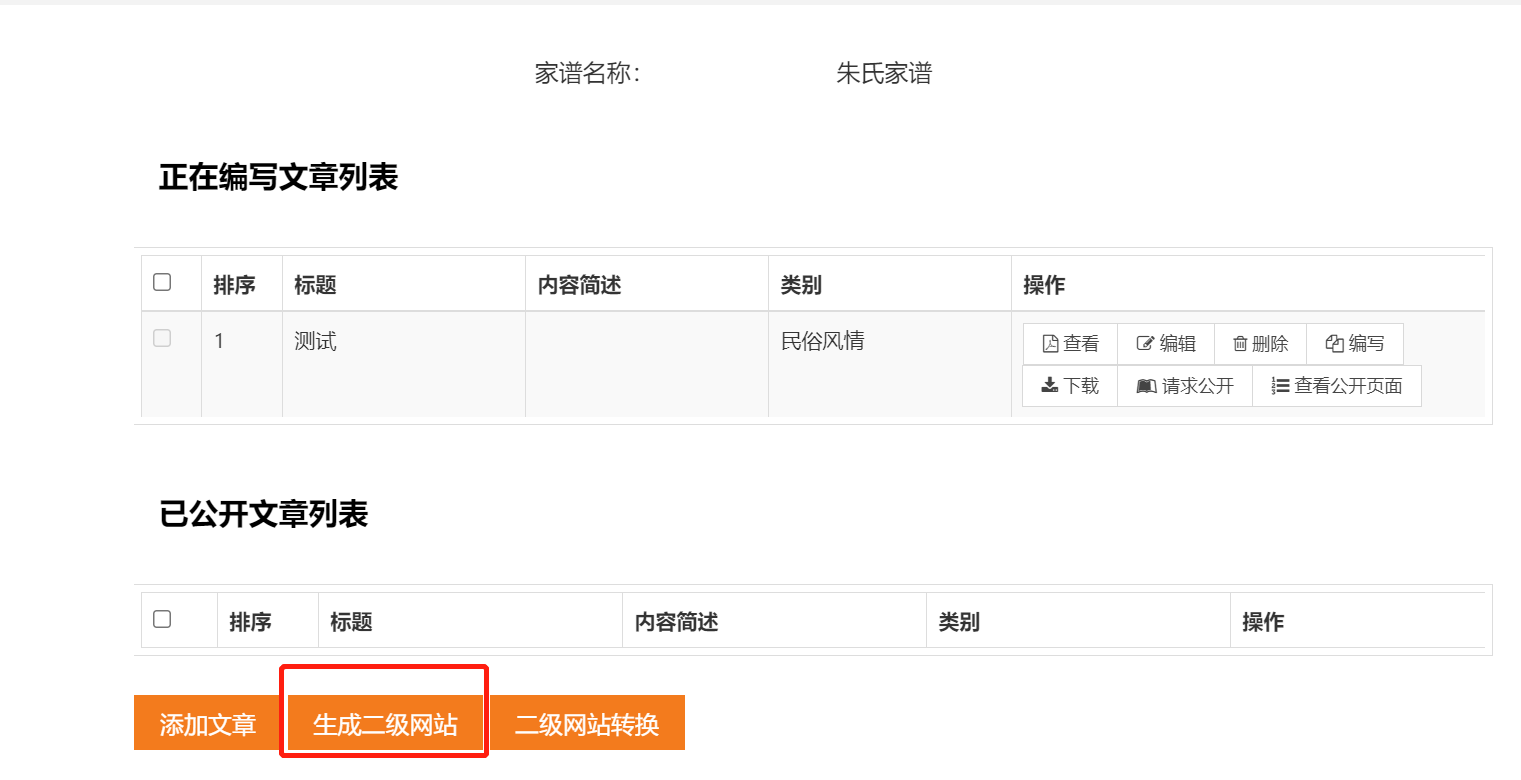
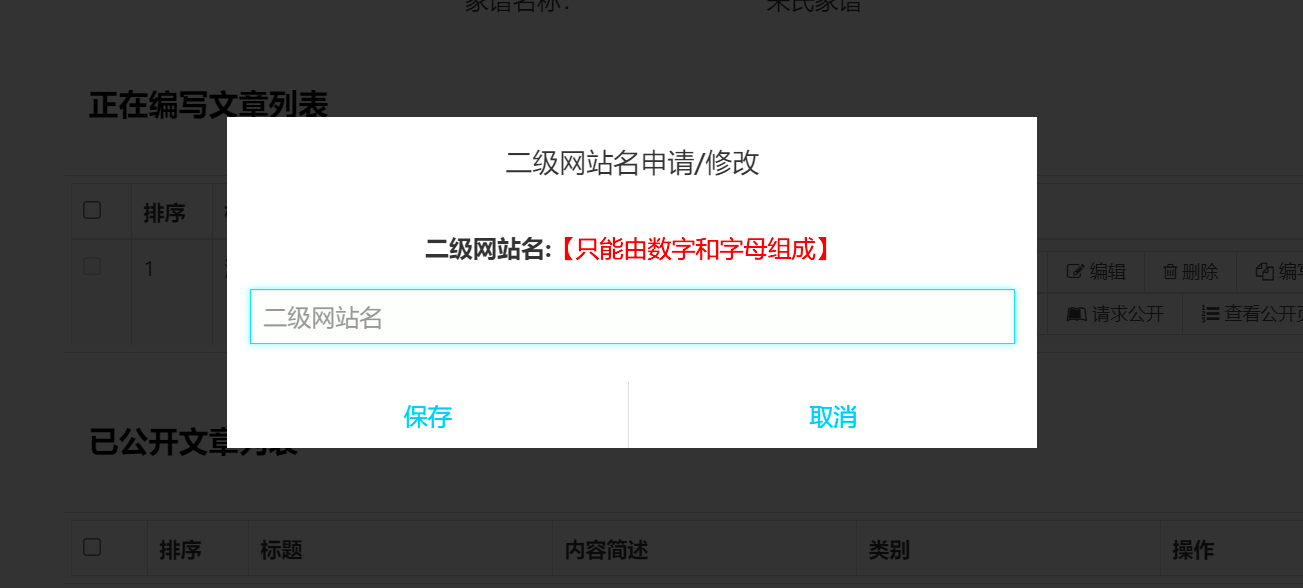
注意,如果没有申请二级网站名,是不能进入公开页面的,点击目录页上的“请求公开”会提示“请先到页面下方添加二级网站地址!”,如图
.所示。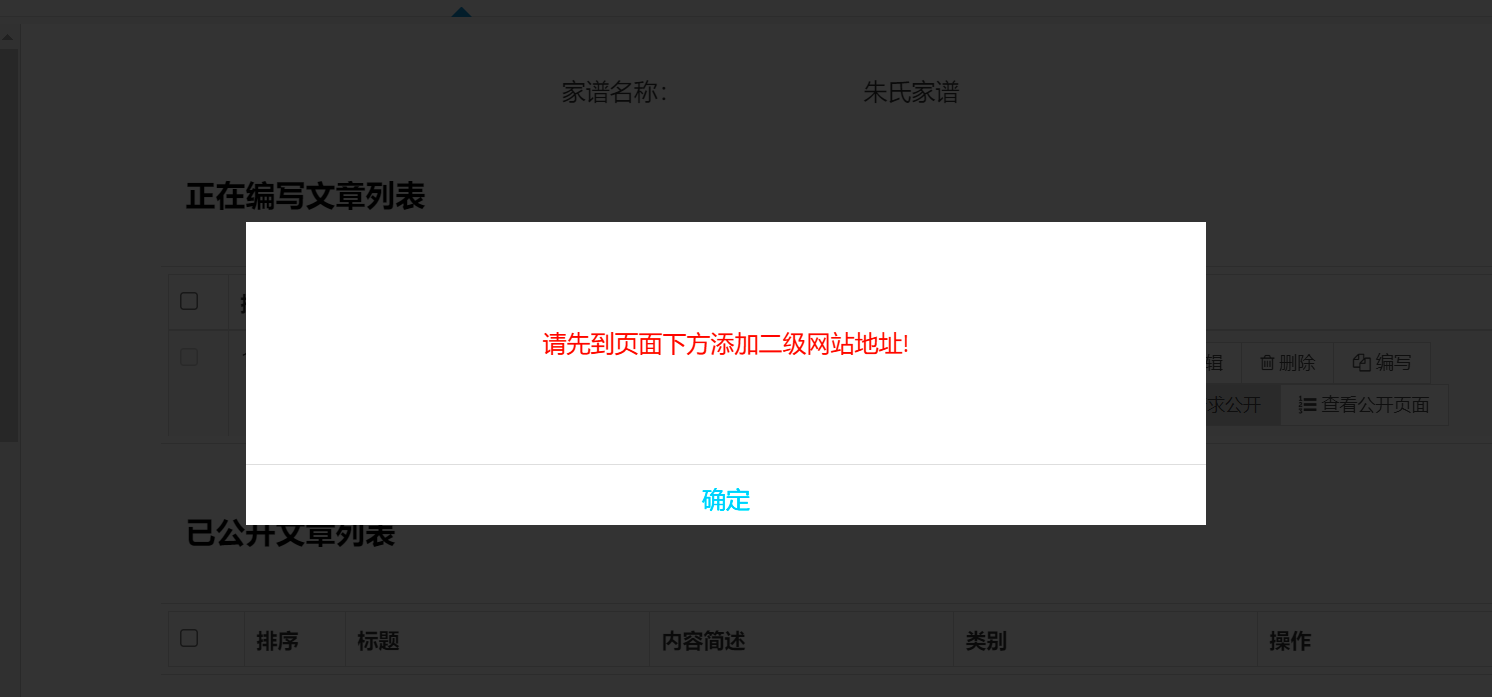
申请二级网站名成功后,可以进行“二级网站名更改申请”,将 https://www.zhonghuapu.com/test/ 改为 http://test.zhonghuapu.com/,如图
.所示。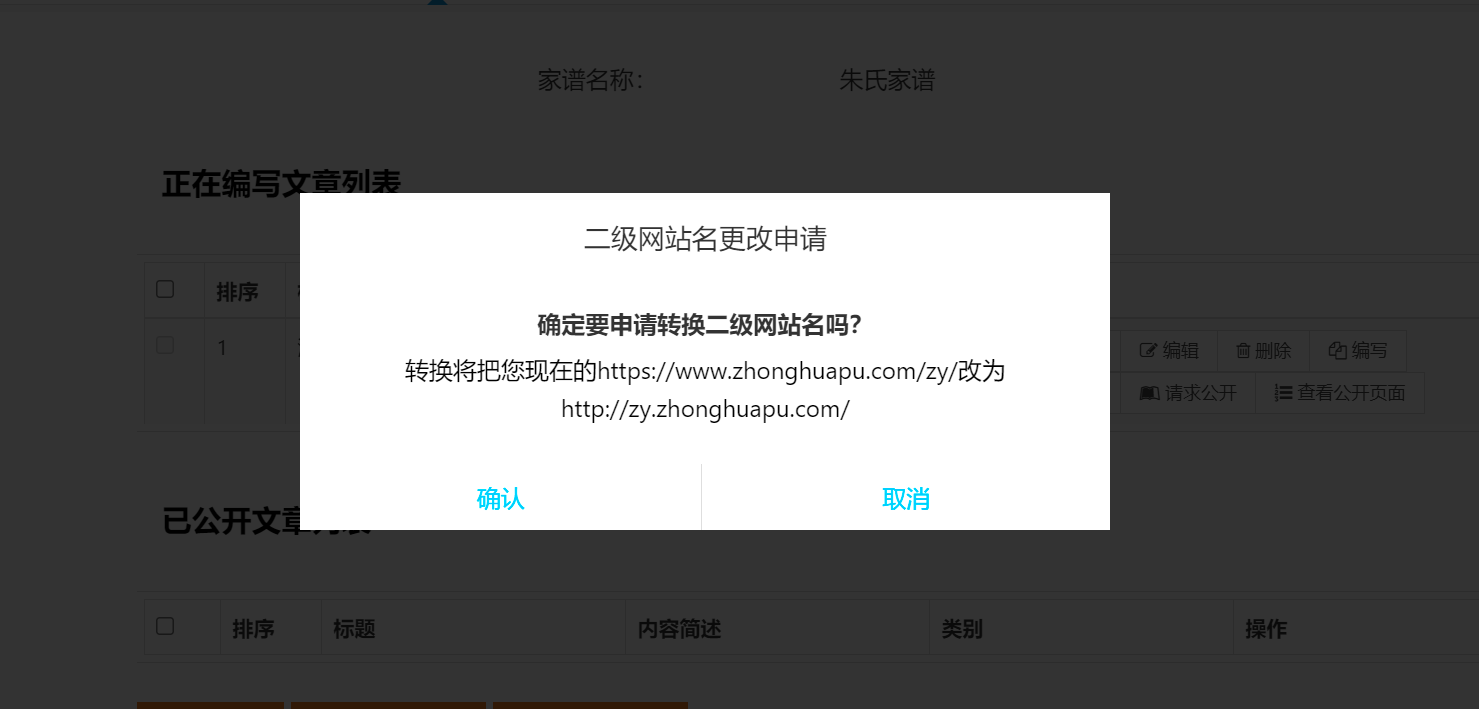
公开家谱模块
用户点击页面左侧导航栏“公开家谱”按钮,将跳转至“公开家谱”页面,如图
.所示,系统将展示所有公开的家谱相关信息。公开家谱搜索
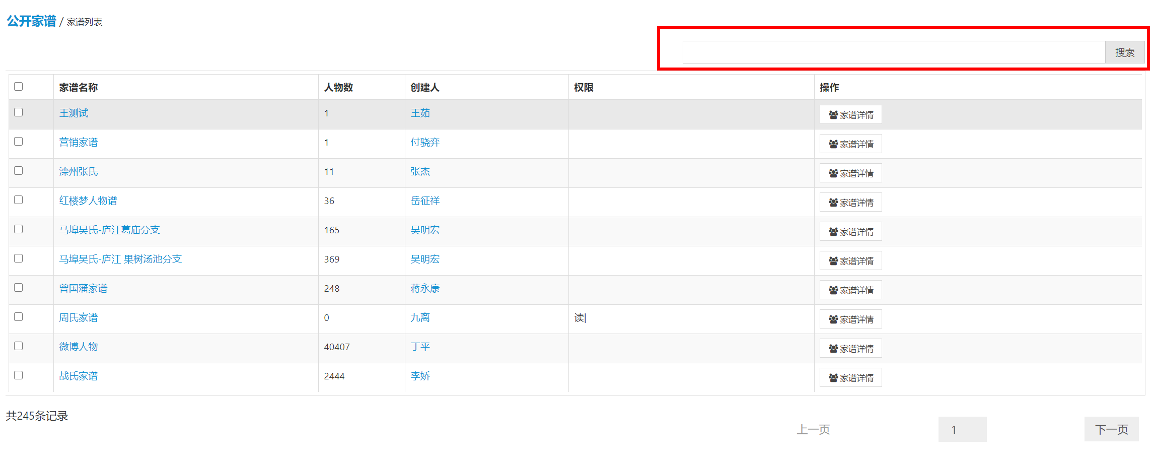
在“公开家谱”页面的搜索框中输入关键字,点击搜索按钮即可查找包含关键字的公开家谱,如图
.所示。公开家谱详情
用户点击“家谱详情”,即可进入家谱详情页,如图
.所示。家谱详情页功能与“我的家谱”详情页类似(详见10.2.4节)。注:家谱信息只有家谱创建者可以修改。
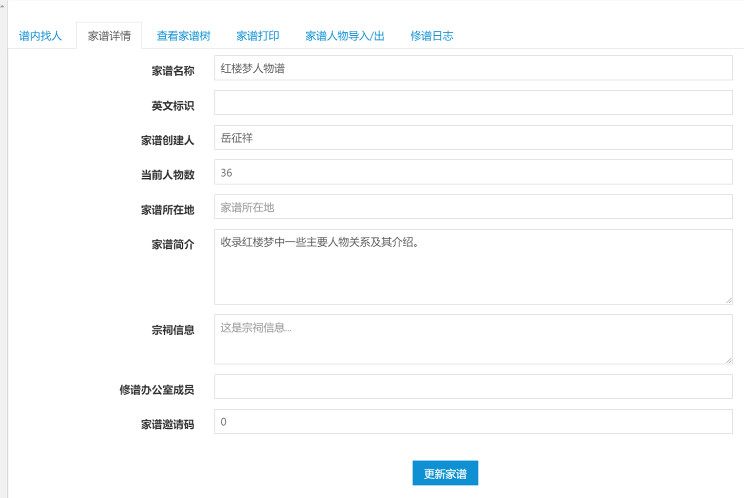
公开家谱谱内找人
用户点击“谱内找人”按钮,将跳转至相应的家谱人物列表页面。如图
.所示。用户输入查询条件(人物字或人物姓名),点击“搜索一下”即可查看查询结果。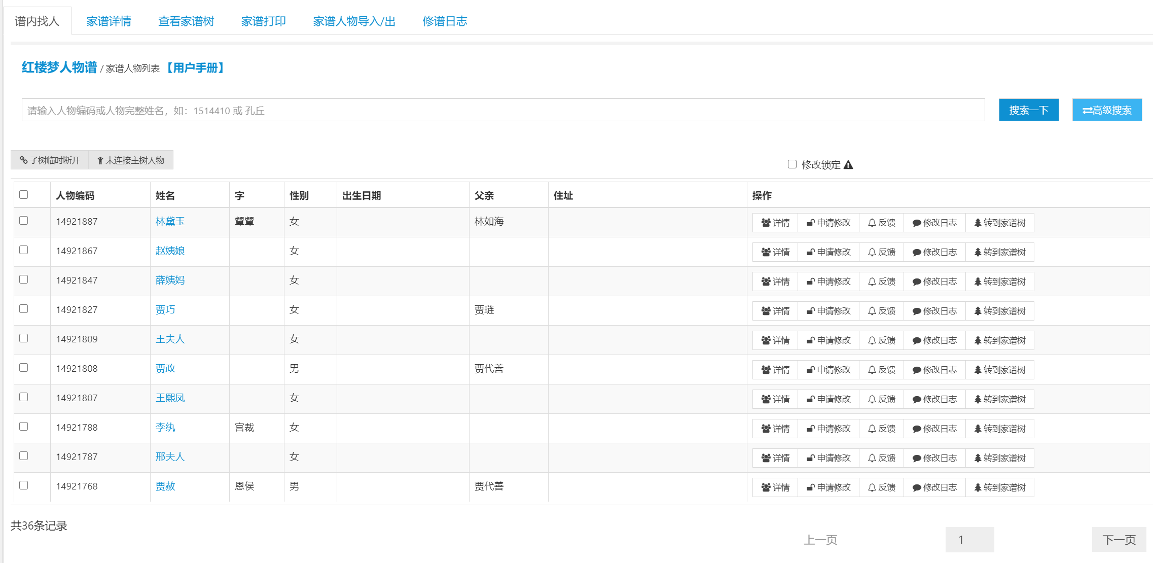
用户点击图
.表中“详情”按钮,跳转至人物信息页面,如图 .所示。页面左侧显示人物信息和家庭关系,右侧显示人物、人物配偶及其上下一代的人物关系网状图。用户双击人物节点,选中人物后,页面右侧显示人物的详细信息。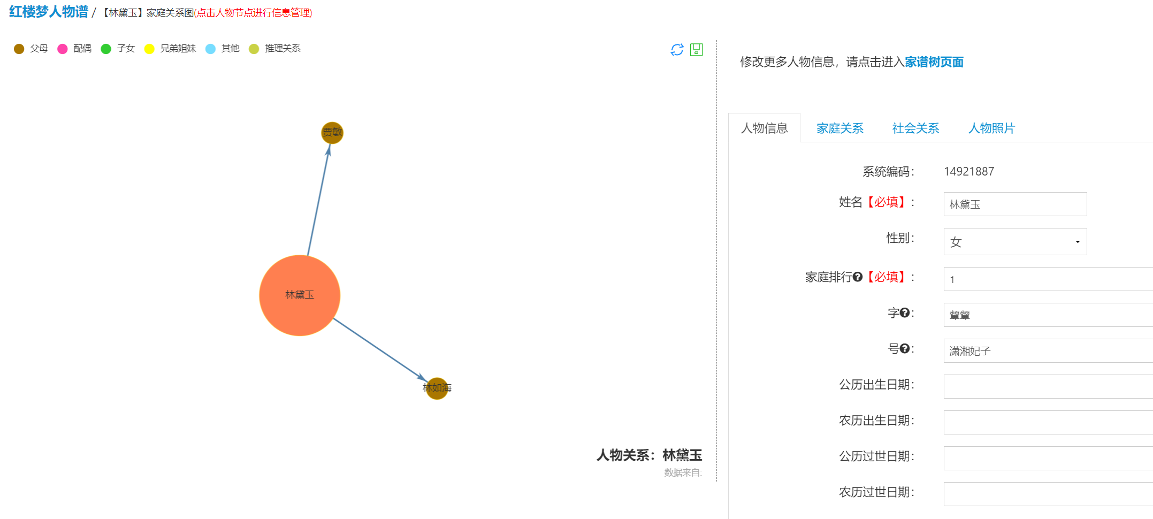
公开家谱打印
用户点击“家谱打印”即可进入公开家谱打印页面,如图
.所示,具体打印方式同10.2.6节。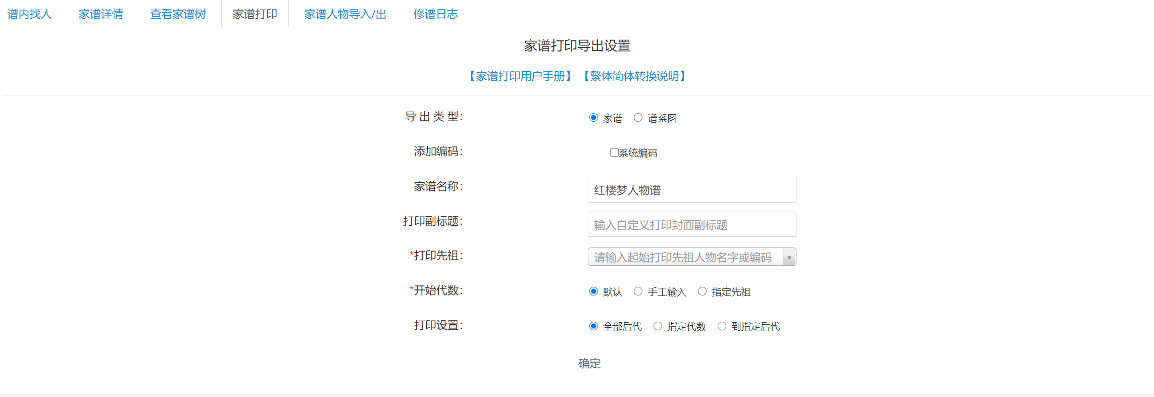
修改日志
用户点击“修谱日志”,系统将跳转至“修谱日志”页面,直接展示该家谱的修谱操作记录,如图
.所示。用户对开始日期、结束日期、操作用户、操作类型(添加、删除、修改)和详细内容进行设置后,点击“搜索”按钮,即可查看家谱的详细操作记录。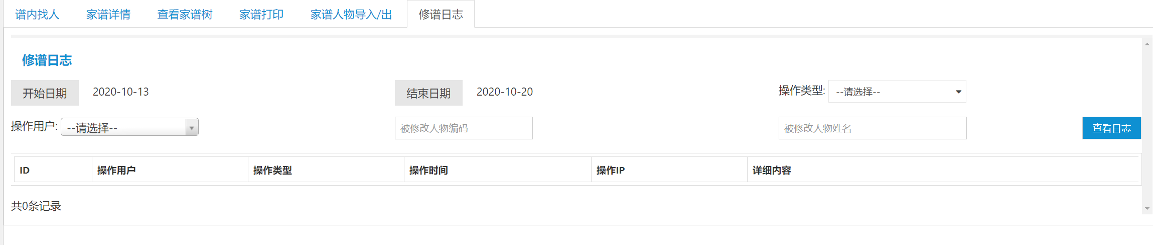
我的消息模块
收件箱模块
用户点击左侧导航栏“收件箱”,跳转至收件箱页面。系统将展示用户收到的信息列表。如图
.所示。
用户点击“删除”按钮,可以删除所选消息。
用户点击“标记已读”按钮,可以将当前邮件标记为已读。
用户点击“标记未读”按钮,可以将当前邮件标记为未读。
用户点击“详情”按钮,跳转至“已接受信息详情”页面。系统将展示收到的信息详情。
若消息为好友邀请等消息,详情页面如图
.所示。用户点击“回复消息”按钮,跳转至“回复消息”页面。用户输入标题、消息内容,点击“确认发送”按钮,即可回复消息。点击“放弃发送”, 则返回收件箱页面。如图 .所示。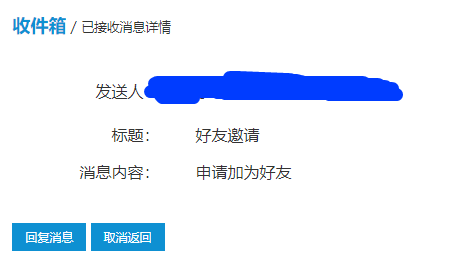
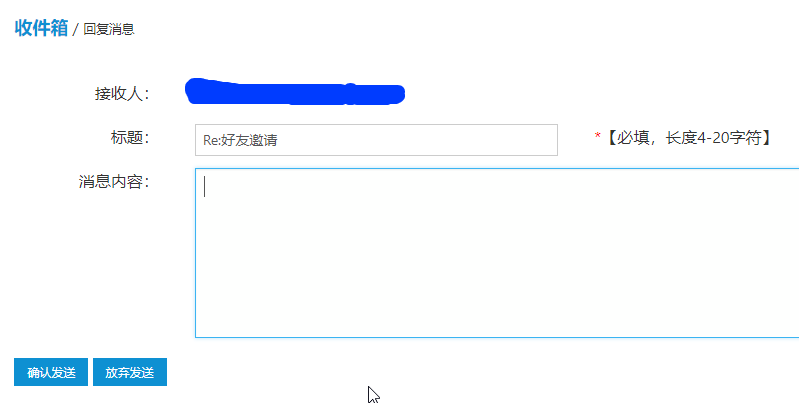
若消息为修改权限申请,详情页面如图
.所示,可看到该申请的详细信息,包括申请者信息、申请家谱数据信息和具体申请选项(仅该人物、全部后代、指定后代)。若修谱办公室决定同意该申请,点击“允许”,否则点击“返回”。点击“允许”后,系统将开始记录指定家谱人物的修改权限。若需要修改的家谱人物数目较多,会出现等待的界面,此时请修谱办公室成员不要关闭浏览器或电脑,否则会导致权限记录失败。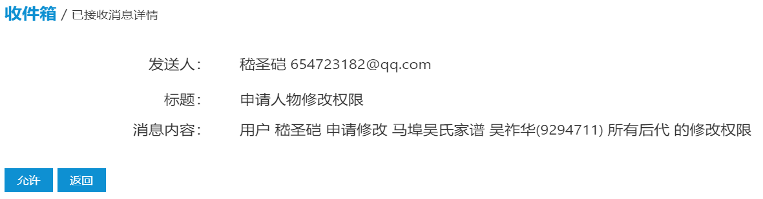
发件箱模块
用户点击左侧导航栏“发件箱”,跳转至发件箱页面。系统将展示用户发送的信息列表。如图
.所示。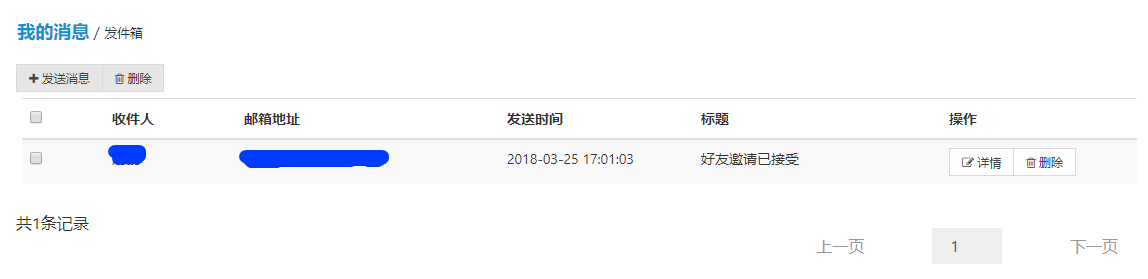
用户点击“详情”按钮,跳转至“已发送消息详情”页面。系统将展示发送的信息详情。如图
.所示。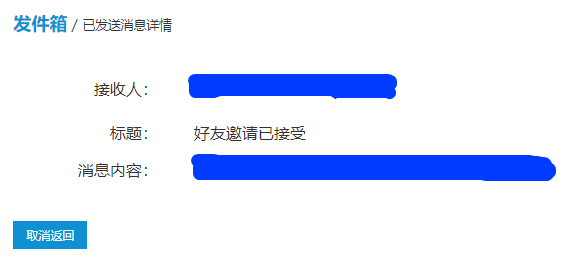
用户点击“发送消息”按钮,跳转至“发送消息”页面。用户输入接收人邮箱、标题和消息内容,点击“确认发送”按钮,即可发送消息。点击“放弃发送”,则返回“发件箱”页面。如图
.所示。注:填写接收人邮箱有两种方式:手动输入接收人邮箱;
若接收人为用户的好友,在右上角选择好友下拉框中,选择好友姓名,接收人一栏将自动显示好友邮箱。
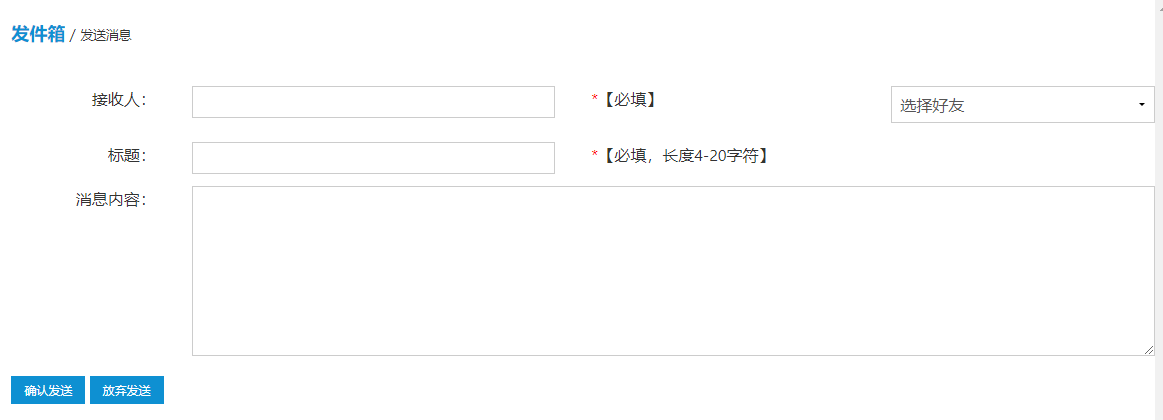
用户点击“删除”按钮,可以删除所选消息。
合并请求模块
用户点击页面左侧导航栏“合并请求”按钮,将跳转至“合并家谱申请”页面。该页面展示用户收到的合并申请信息,如图
.所示。用户点击“待合并数据”按钮,跳转至“待合并家谱人物列表”,查看待合并数据,如图 .所示。用户点击“同意”或“拒绝”,对合并申请进行相应的操作。

共建请求模块
用户点击页面左侧导航栏“共建请求”按钮,将跳转至“共建家谱申请”页面。该页面展示用户收到的共建申请信息,如图
.所示。用户点击相应的按钮,可以对共建申请进行相应的操作(同意、拒绝、删除)。
好友邀请模块
用户点击“我的主页”中的“好友邀请”按钮,或者点击页面左侧导航栏“好友邀请”按钮,将跳转至“好友邀请”页面。系统将展示用户收到的好友申请信息。如图
.所示。
用户点击“同意”按钮,即接受该好友申请。用户点击“拒绝”,即拒绝该好友申请。用户点击“删除”按钮,即可删除所选好友申请信息。
权限申请模块
(一)功能简介
权限申请页面将展示用户收到的权限申请信息,包括其他共建人申请修改家谱中某人物修改权限、当前用户申请修改某人物权限的批复信息。
(二)操作流程
用户点击页面左侧导航栏“权限申请”按钮,将跳转至“权限申请”页面。系统将展示用户收到的权限申请信息。如图
.所示。
点击“同意”按钮,即可同意该用户的修改家谱的请求;
点击“拒绝”按钮,即可拒绝请求;
点击“删除”按钮,即可删除该申请信息。
分析报告模块
(一)功能简介
分析报告页面展示了所有共建人导入人物后的分析情况,分析展示了该次导入是否存在的多代重名子树、孤立子树、孤立节点的情况。
(二)操作流程
用户点击页面左侧导航栏“分析报告”按钮,将跳转至“分析报告”页面。系统将展示用户收到的导入人物分析报告信息。如图
.所示。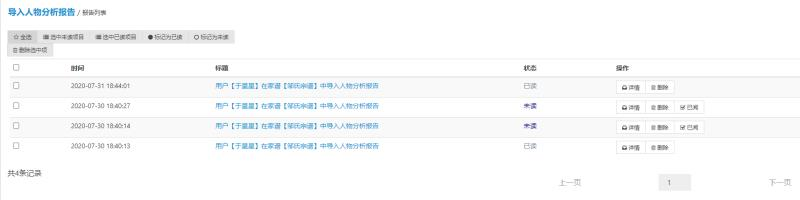
点击“删除”按钮可以删除该条信息;
点击“已阅”按钮可以标记此条信息为已读;
点击“详情”按钮,将打开此分析报告消息详情,如图 191所示。
用户点击页面左侧导航栏“分析报告”按钮,将跳转至“分析报告”页面。系统将展示用户收到的导入人物分析报告信息。如图
.所示。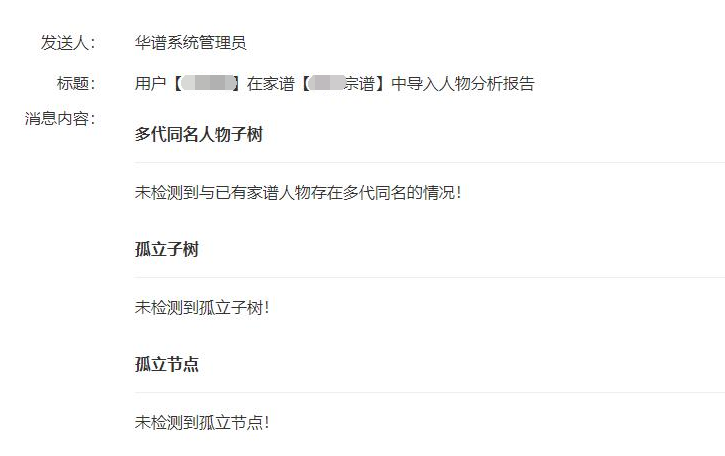
我的群组模块
用户点击页面左侧导航栏“我的群组”按钮,将跳转至“我的群组”页面。系统将展示用户加入的群组名称、人数和描述。如图
.所示。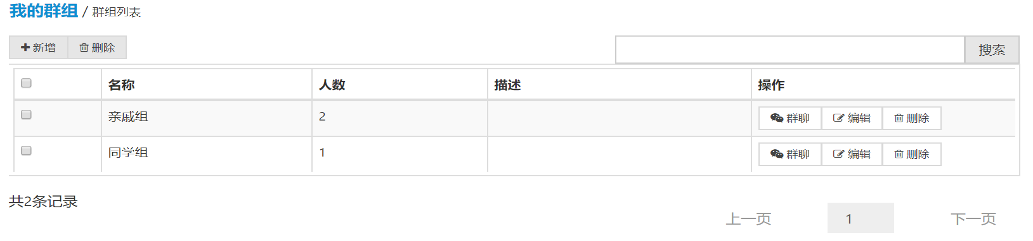
用户点击“新增”按钮,将跳转至“组添加”页面。用户输入名称、描述以及选择组成员,点击“保存”即可新增群组,点击“返回”即返回我的群组页面。如图
.所示。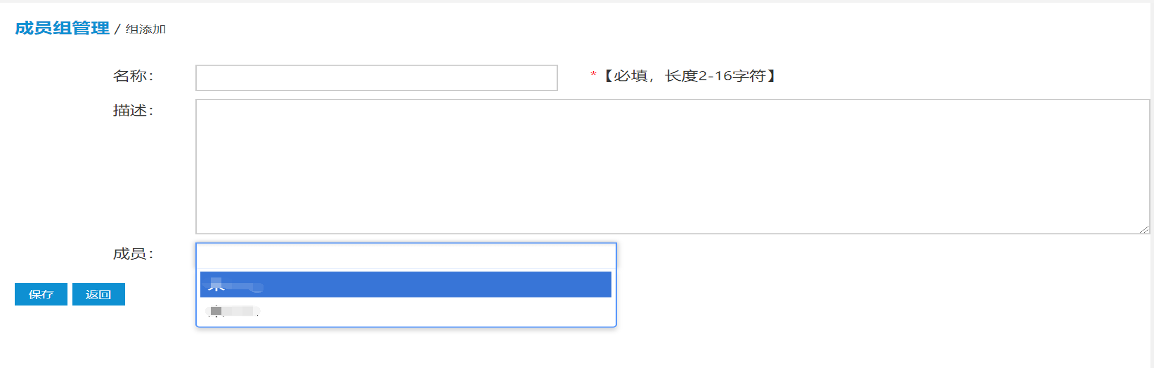
用户点击“编辑”按钮,可以对群组名称、描述和群组成员进行修改。可以选择组成员,点击“保存”即可添加成员至该群组,点击“返回”即返回我的群组页面。如 图
.所示。注:用户可选择的组成员为用户的所有好友。因此,用户添加用户A为组成员之前,需与用户A成为好友。
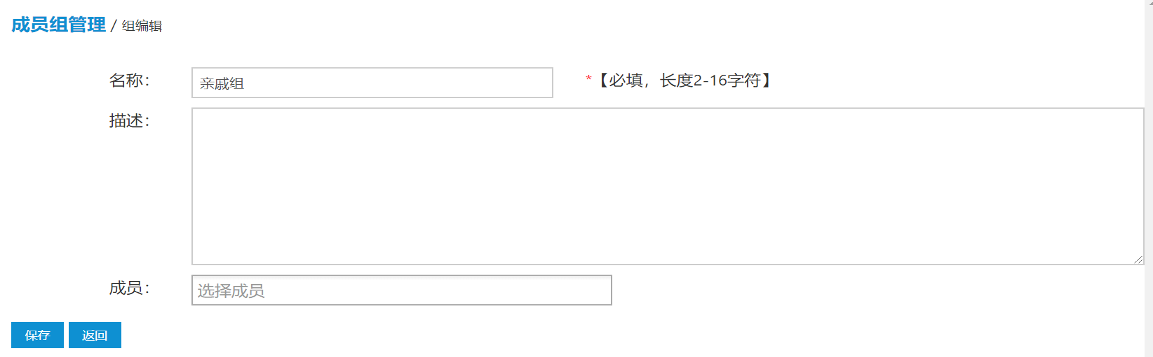
用户点击“删除”按钮,可以删除所选群组。
用户在输入框中输入查询条件,可以对用户的群组进行查询。
用户点击“群聊”按钮,将跳转至“群聊”页面,“群聊”页面的顶端会显示当前群聊中的人物,在“群聊”页面下方可以输入想说的内容,点击“发送”即发送聊天内容。 如图
.所示。
用户点击“群聊”页面右上角“头像”按钮,可以选择组成员,点击“保存”即可添加成员至该群组。如图
.所示。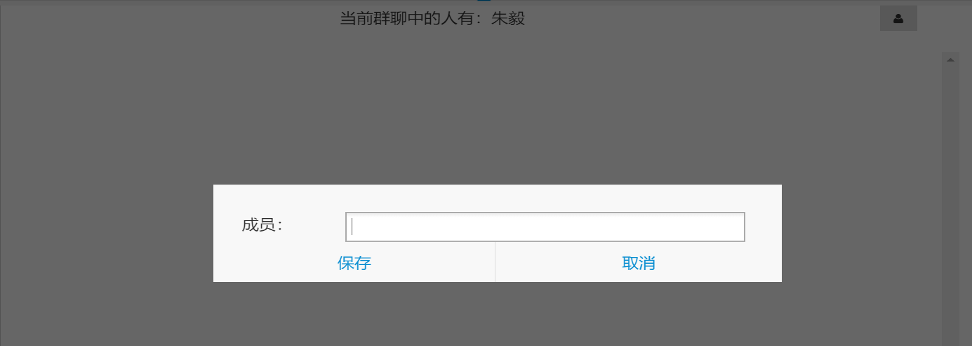
用户点击“群聊”页面右下角“群发邮件”按钮,将跳转至“群发邮件”页面。如图
.所示。用户写好邮件的主题和内容后, 可以选择下方列表中每个好友单独发送,也可以选择多个用户,点击页面下方“发送给已选择用户”,发送邮件。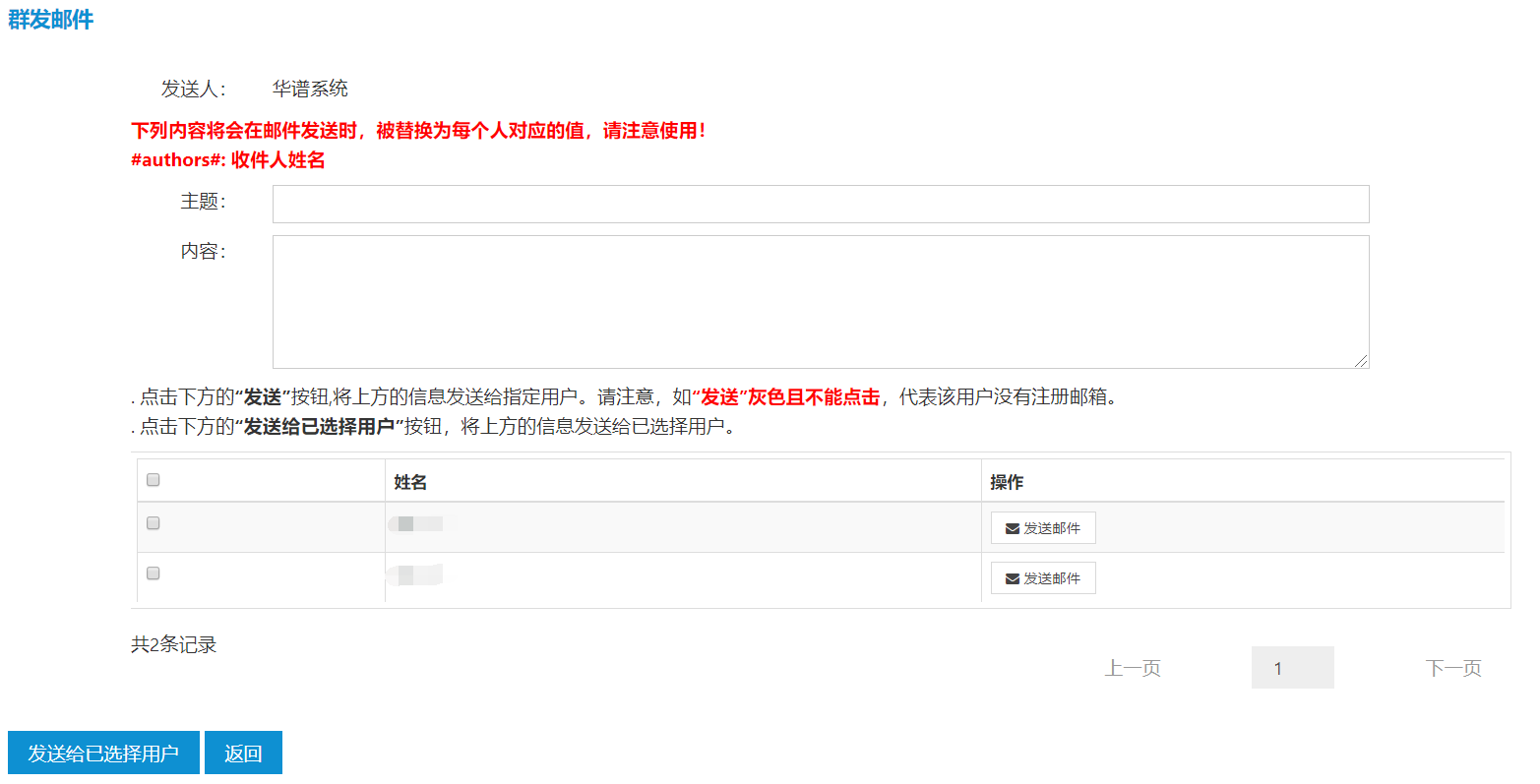
用户点击“群聊”页面右下角“任务发布”按钮,将跳转至“任务发布”页面。如图
.所示。用户需要根据模板填写任务的时间、地点和内容,可以选择下方列表中每个好友单独发送,也可以选择多个用户, 点击页面下方“发送给已选择用户”,发送任务短信。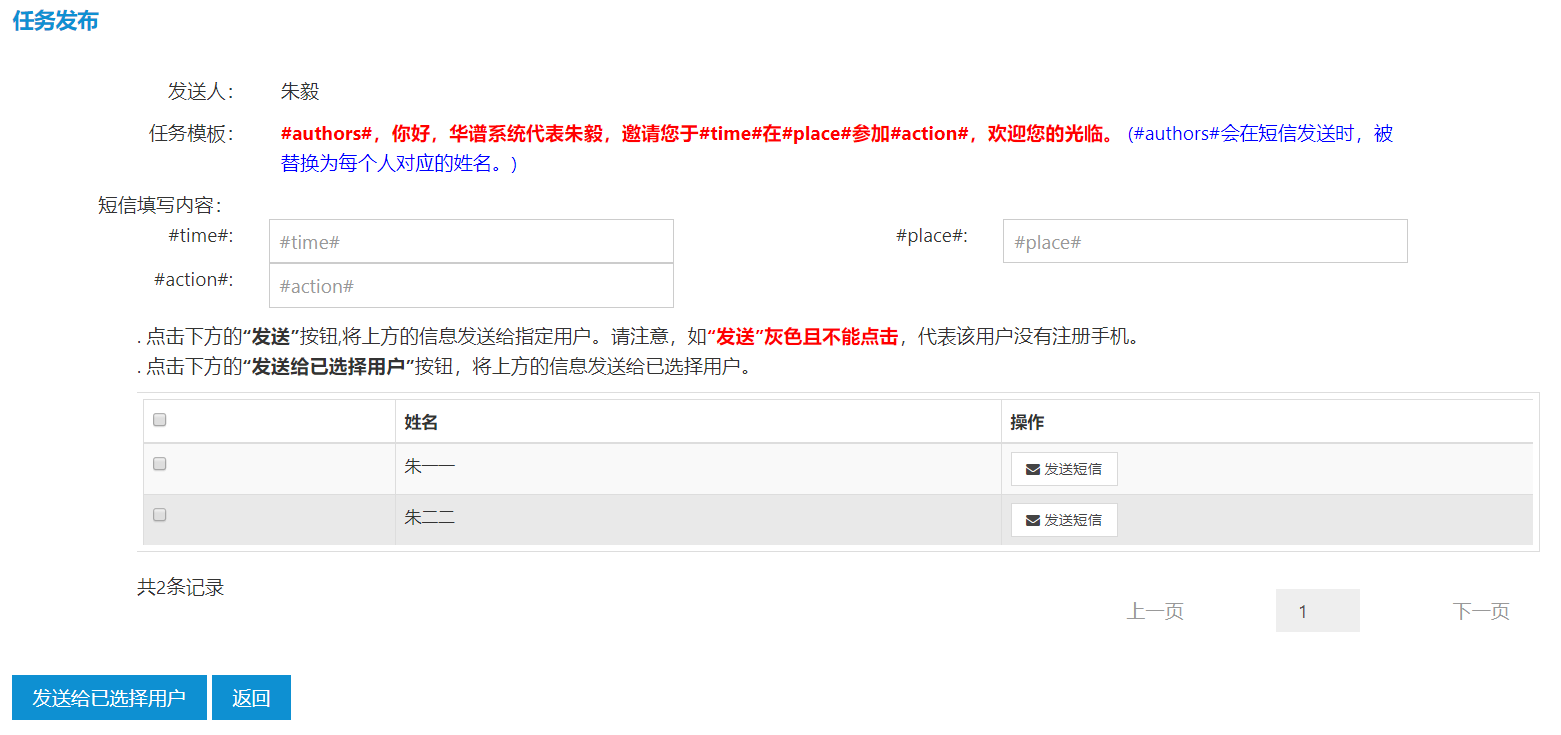
好友邀请
用户点击“邀请”按钮,将跳转至好友邀请页面。用户输入好友邮箱、留言,点击“邀请”按钮可以发送好友邀请,申请成为某用户的好友。点击“返回”即返回至“我的好友”页面。如图
.所示。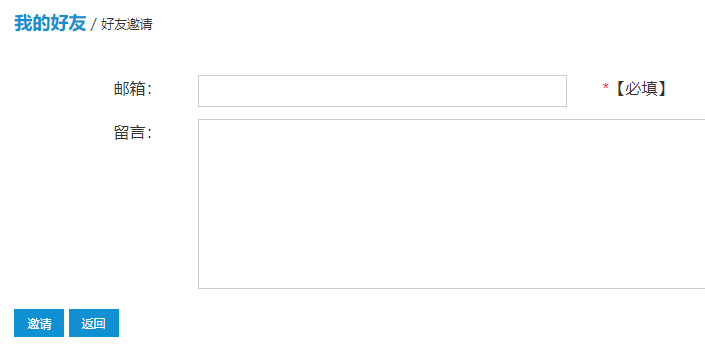
好友移除
用户点击“我的主页”中的“我的好友”按钮,或者点击页面左侧导航栏“我的好友”按钮,将跳转至“我的好友”页面。系统将展示用户的好友姓名和邮箱。如图
.所示。用户点击“移除”按钮,可以删除所选好友。